グリッドウィジェット内のデータの編集
グリッドウィジェット内での編集を有効にするには、次の手順を実行します。
1. Mashup Builder で、グリッドウィジェットをキャンバス上から選択するか、「エクスプローラ」パネルを使用して選択します。
2. 「プロパティ」パネルで IsEditable を True に設定し、 をクリックしてウィジェットコンフィギュレーションダイアログボックスを開きます。
をクリックしてウィジェットコンフィギュレーションダイアログボックスを開きます。
 をクリックしてウィジェットコンフィギュレーションダイアログボックスを開きます。
をクリックしてウィジェットコンフィギュレーションダイアログボックスを開きます。3. 左側の表示枠で列を選択し、右側の表示枠で「編集可能」チェックボックスをオンにします。
必要に応じて、以下のオプションを設定します。
◦ セルコンテンツの編集時に常に値を必要とするには、「必須」チェックボックスをオンにします。
◦ セルコンテンツに検証規則を適用するには、「検証式」ボックスで検証式を定義します。
◦ 検証に対して表示するメッセージと詳細を定義します。
4. 編集する列に対して前の手順を繰り返します。
5. 「完了」をクリックしてダイアログボックスを閉じ、マッシュアップを保存します。
編集モードの選択
ランタイムでグリッドを編集する方法を制御するには、ウィジェットの EditLevel プロパティを以下のいずれかのオプションに設定します。
• 「グリッド全体」 - 個々のセルを編集し、ボタンまたはサービスを使用して変更を手動で保存します。
• 「単一行」 - フォームを使用して行を個別に編集します。
• 「単一セル」 - セルを個別に編集し、編集が終了したときに自動的に変更を保存します。
検証が有効になっている列の編集を行うと同時に、入力したデータが有効であることを確認するために入力が評価されます。検証に失敗した場合、エラーメッセージが表示され、変更は保存されません。検証の詳細については、グリッド内の入力の検証を参照してください。
EditButton プロパティを IsEditable プロパティの代わりに有効にすることもできます。このプロパティを true に設定すると、グリッドツールバーに編集ボタンが追加されます。ランタイムでボタンをクリックすることにより、編集モードのオン/オフを切り替えることができます。
グリッド編集モード
グリッド編集モードでは、複数のセルを更新してから「保存」ボタンをクリックすることで、すべての変更を同時に保存できます。
以下のイメージは、グリッド全体を編集するときに、ランタイムでウィジェットの左上領域に表示される編集ボタンを示しています。
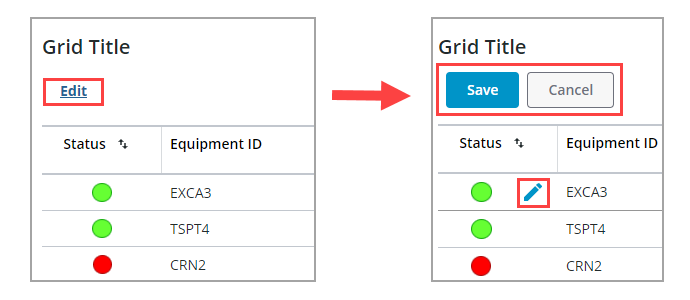
「編集」をクリックすると、「保存」ボタンと「キャンセル」ボタンが表示されます。編集コントロールは、グリッド上で編集が有効になっているセルごとに表示されます。1 つ以上のセルのデータを編集し、「保存」をクリックして編集を保存できます。保存されていない編集が含まれているセルをハイライトするには、HighlightDraftState プロパティを True に設定します。編集されたセルは、異なる背景色を使用して示されます。
このモードでは、以下の編集イベントを使用できます。
• EditStarted - 「編集」をクリックするとトリガーされます。
• EditCompleted - 「保存」をクリックしたときにトリガーされます。
• EditCancelled - 「キャンセル」をクリックしたときにトリガーされます。
行編集モード
行編集により、一度に 1 行ずつ編集できます。このモードを有効にすると、編集コントロールが含まれている列がグリッドの左側に追加されます。以下のイメージは、行編集モードに設定されているグリッドウィジェットを示しています。
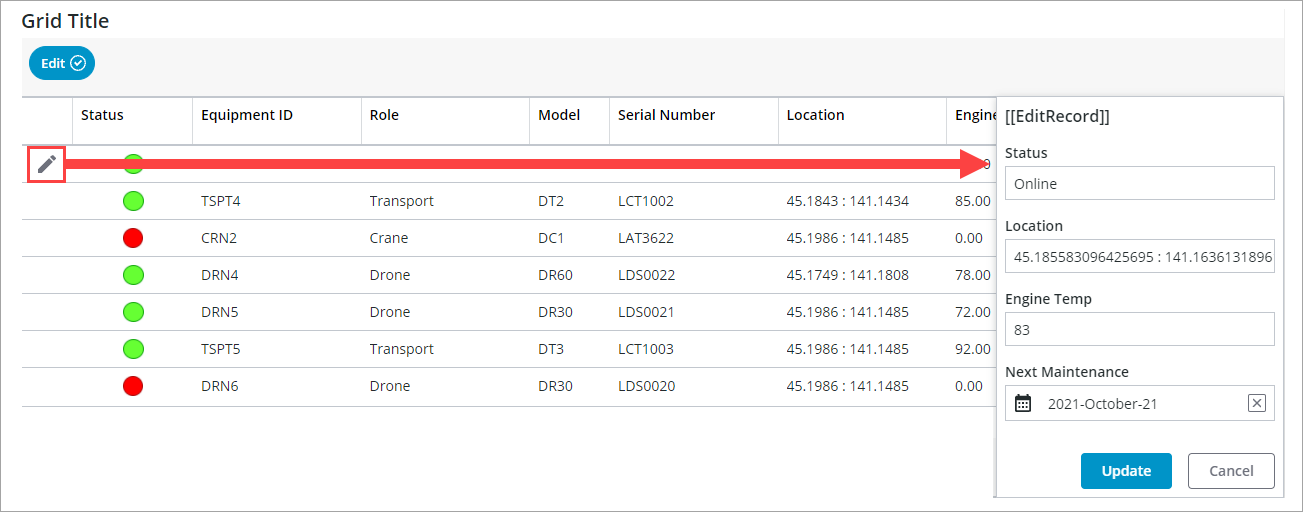
行を編集するには、編集アイコンまたはリンクをクリックします。行内のセルが含まれている編集フォームが表示されます。値を編集した後、「更新」をクリックして、現在の行に対する変更を保存します。
このモードでは、以下の編集イベントを使用できます。
• EditRowStarted - 編集アイコンまたはリンクをクリックしてフォームを使用した行の編集を開始するとトリガーされます。
• EditRowCompleted - 「更新」をクリックしたときにトリガーされます。
• EditCancelled - 「キャンセル」をクリックしたときにトリガーされます。
セル編集モード
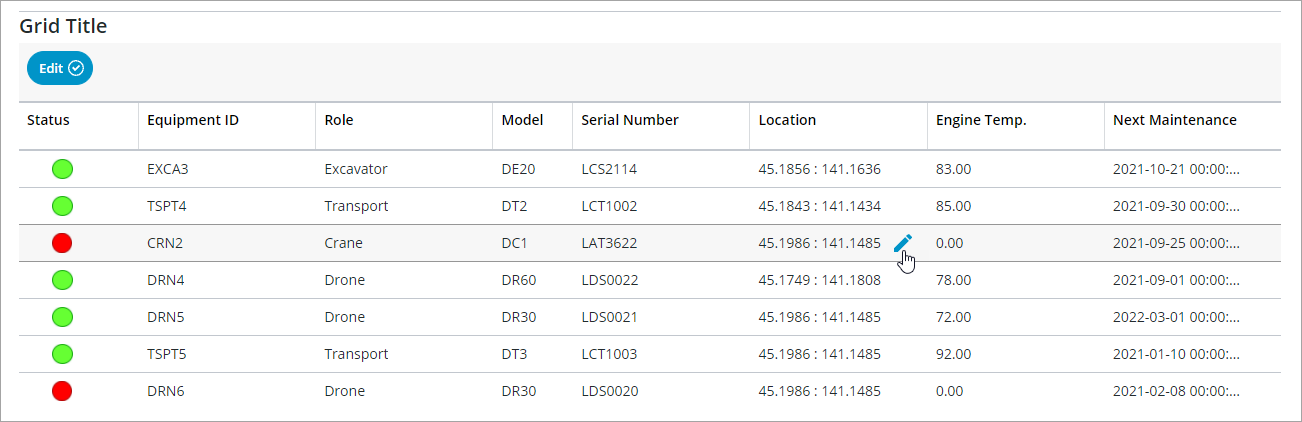
このモードでは、以下の編集イベントを使用できます。
• EditCellStarted - 編集アイコンまたはリンクをクリックしてセルの編集を開始するとトリガーされます。
• EditCellCompleted - 値を変更した後に Enter キーを押すかセルの外側をクリックするとトリガーされます。
• EditCancelled - セルの編集をキャンセルするとトリガーされます。
セルの編集アイコンまたはリンクをクリックすることで、セルを編集できます。編集ボックスがアクティブであるとき、フォーマットのない生の値が表示されます。編集が終了すると、列レンダラーが適用されて値がフォーマットされます。レンダラーの詳細については、グリッドの列レンダラーとフォーマットを参照してください。
変更を保存せずに編集をキャンセルするには、Esc キーを押します。 |
編集コントロールの設定
EditControlType プロパティを使用して、編集コントロールのアイコンまたはリンクを表示します。このアイコンは、EditControlIcon プロパティを使用して、サーバー上の任意のメディアエンティティに置き換えることができます。リンクのデフォルトの編集ラベルを変更するには、EditControlLabel プロパティを使用します。デフォルトでは、セルにポインタを合わせると編集コントロールが表示されます。EditControlVisibility プロパティを使用して、編集コントロールの表示を設定できます。
JSON コンフィギュレーションデータを使用した編集の有効化
列の編集を有効にするには、次の JSON データを追加します。
...
“ColumnFormatter”: {
“type”: “boolean”,
“format”: “notext”,
“cellEditor”: {
“enabled”: true, // *{boolean} to indicate whether cell editing is enable for this column
},
}
...
“ColumnFormatter”: {
“type”: “boolean”,
“format”: “notext”,
“cellEditor”: {
“enabled”: true, // *{boolean} to indicate whether cell editing is enable for this column
},
}
...