Diagrammbeschriftungen anpassen
Sie können die Beschriftungen für verschiedene Typen von Diagrammelementen anpassen, wie z.B.:
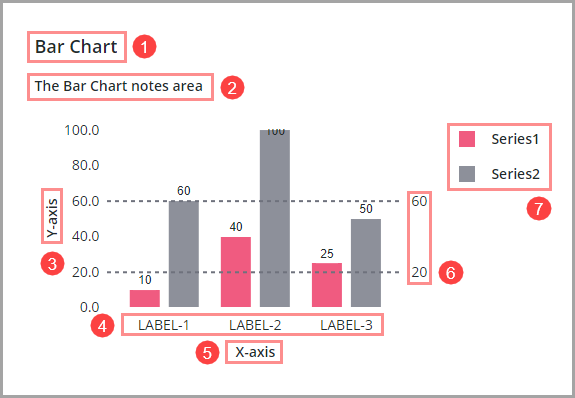
1. Diagrammtitel
2. Hinweise
3. Titel der vertikalen Achse
4. Horizontale oder vertikale Achsen-Teilstrichmarkierungen
5. Horizontale oder vertikale Achsenbeschriftungen
6. Referenzlinien
7. Legende
Diagrammtitel anpassen
1. Wählen Sie ein Diagramm-Widget im Zeichenbereich aus, oder verwenden Sie den Fensterbereich Explorer.
2. Verwenden Sie in die folgenden Eigenschaften aus dem Bereich Eigenschaften, um den Titel zu konfigurieren:
◦ Label – Legt den Text, der als Titel angezeigt werden soll, fest. Klicken Sie, um ein Lokalisierungs-Token auf dem Server auszuwählen.
◦ LabelAlignment – Richtet die Beschriftung rechts, links oder in der Mitte des Diagramms aus.
◦ LabelPosition – Steuert, ob die Beschriftung oben oder unten im Diagramm angezeigt wird.
◦ LabelType – Legt die Beschriftungsgröße und den Stil anhand einer Liste vordefinierter Optionen fest.
3. Klicken Sie auf Speichern.
Notizen zu einem Diagramm hinzufügen
Jedes Diagramm-Widget enthält einen Notizbereich, den Sie verwenden können, um eine kurze Beschreibung oder einen Kontext für die im Diagramm angezeigten Informationen hinzuzufügen. So fügen Sie einem Diagramm Notizen hinzu:
1. Wählen Sie ein Diagramm-Widget im Zeichenbereich aus, oder verwenden Sie den Fensterbereich Explorer.
2. Verwenden Sie eine der folgenden Eigenschaften aus dem Bereich Eigenschaften, um den Notizbereich zu konfigurieren:
◦ Notes – Legt den Text, der im Notizbereich angezeigt werden soll, fest. Klicken Sie auf  , um ein Lokalisierungs-Token auszuwählen.
, um ein Lokalisierungs-Token auszuwählen.
◦ NotesAlignment – Richtet den Notiztext rechts, links oder in der Mitte des Diagramms aus.
◦ NotesPosition – Steuert, ob der Notizbereich oben oder unten im Diagramm angezeigt wird.
3. Klicken Sie auf Speichern.
Achsenbeschriftungen anpassen
1. Wählen Sie ein Diagramm-Widget im Zeichenbereich aus, oder verwenden Sie den Fensterbereich Explorer.
2. Verwenden Sie die folgenden Eigenschaften aus dem Bereich Eigenschaften, um den Achsenbeschriftungsbereich zu konfigurieren:
Verwenden Sie die folgenden Eigenschaften im Bereich Eigenschaften für Balken-, Linien-, Wasserfall- und Pareto-Diagramme:
◦ XAxisLabel – Legt die X-Achsenbeschriftung fest.
◦ XAxisLabelAlignment - Richtet die X-Achsenbeschriftung links, rechts oder mittig aus.
◦ YAxisLabel – Legt die Y-Achsenbeschriftung fest.
◦ YAxisLabelAlignment - Richtet die Y-Achsenbeschriftung links, rechts oder mittig aus.
Verwenden Sie die folgenden Eigenschaften im Bereich Eigenschaften für ein Plandiagramm:
◦ ResourceAxisLabel – Legt die Ressourcen-Achsenbeschriftung fest.
◦ ResourceAxisLabelAlignment - Richtet die Ressourcen-Achsenbeschriftung links, rechts oder mittig aus.
◦ TimeAxisLabel – Legt die Zeitachsenbeschriftung fest.
◦ TimeAxisLabelAlignment - Richtet die Zeitachsenbeschriftung links, rechts oder mittig aus.
Verwenden Sie die Eigenschaften SecondaryYAxisLabel und SecondaryYAxisLabelAlignment, um Achsenbeschriftungen in Diagrammen mit einer sekundären Y-Achse zu konfigurieren.
3. Klicken Sie auf Speichern.
Datenbeschriftungen auf der horizontalen Achse drehen
Wenn das Diagramm in einem kleinen Container angezeigt wird, werden die Beschriftungen auf der horizontalen Achse standardmäßig um 90 Grad gedreht.
Sie können die Eigenschaft HorizontalAxisLabelsRotation verwenden, um Beschriftungen für die Teilstrichmarkierungen auf der horizontalen Achse mit einem benutzerdefinierten Winkel zu drehen. Wenn Sie einen benutzerdefinierten Winkel festlegen, so ist das automatische Drehen basierend auf verfügbarem Speicherplatz deaktiviert. Teilstrichbeschriftungen werden gekürzt, um eine Überlappung zu vermeiden, wenn lange Beschriftungen mit einem Winkel von 0, 180 oder -180 Grad angezeigt werden. Beschriftungen können sich jedoch überlappen, wenn die Rotation klein ist, z.B. um 5 oder 10 Grad. Verwenden Sie zur Vermeidung von abgeschnittenem Text die Eigenschaft NumberOfXLabels, um die Anzahl der Beschriftungen auf der Achse zu reduzieren. So drehen Sie die Beschriftungen auf der horizontalen Achse:
1. Wählen Sie ein Diagramm-Widget im Zeichenbereich aus, oder verwenden Sie den Fensterbereich Explorer.
2. Legen Sie die Eigenschaft HorzLabelsRotation im Bereich Eigenschaften auf einen Wert zwischen –180 und 180 Grad fest, um den Rotationswinkel anzugeben. Die Widget-Vorschau im Zeichenbereich wird aktualisiert.
Passen Sie optional die Eigenschaft HorizontalAxisMaxHeight an die Beschriftungen an, wenn diese gedreht werden.
3. Klicken Sie auf Speichern, um die Änderungen am Mashup zu speichern.
Die Beschriftungen der horizontalen Achse werden im Zeichenbereich und zur Laufzeit gedreht. Wenn horizontal kein Platz verfügbar ist, werden die vollständigen Beschriftungen vertikal im Layout angezeigt. Die folgende Abbildung zeigt ein Balkendiagramm-Widget, bei dem die Beschriftungen um 45 Grad gedreht wurden.
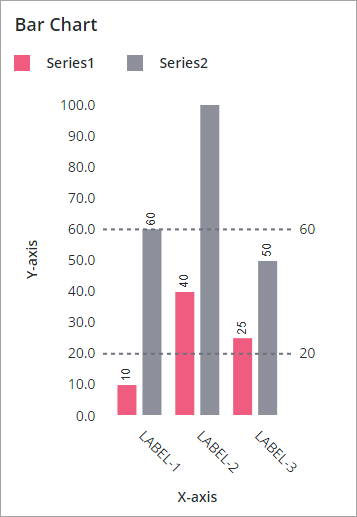
Referenzlinien-Beschriftungen anpassen
So ändern Sie die Beschriftung, damit sie neben jeder Referenzlinie im Diagramm angezeigt wird:
1. Wählen Sie ein Diagramm-Widget im Zeichenbereich aus, oder verwenden Sie den Fensterbereich Explorer.
2. Geben Sie im Bereich Eigenschaften eine Zeichenfolge ein oder binden Sie sie, oder wählen Sie ein Lokalisierungs-Token für jede ReferenceLineNLabel-Eigenschaft aus.
3. Klicken Sie auf Speichern, um die Änderungen am Mashup zu speichern.
Weitere Informationen zu Referenzlinien finden Sie unter Referenzlinien zu Diagrammen hinzufügen.
Achsendaten-Beschriftungen formatieren
Sie können Beschriftungen für Diagrammachsen manuell für jedes Diagramm, das mehrere Datentypen unterstützt, formatieren, indem Sie Achsenformat-Eigenschaften wie YAxisFormat und XAxisFormat verwenden.
Die folgenden Datentypen unterstützen die Formatierung:
• Number – Definieren ein numerisches Muster, um die Anzahl der Zeichen zu steuern, die nach der Dezimalstelle angezeigt werden.
• DateTime – Formatieren Sie das Datum mithilfe der Formatierungsoptionen "DD-MM-YY". Weitere Informationen finden Sie unter Datum und Uhrzeit für Widgets formatieren.
Datenreihenbeschriftungen im Legendenbereich anpassen
Im Legendenbereich werden Informationen zu den Datenreihennamen im Diagramm angezeigt. Infotable-Feldnamen werden standardmäßig verwendet, um Beschriftungen in der Legende anzuzeigen. Sie können die Legendenbeschriftung, -farbe und mehr anpassen. Weitere Informationen finden Sie unter Diagrammlegende anpassen.
Sie können Widget-Eigenschaften verwenden, um die Datenreihennamen für alle Diagramme anzupassen, mit Ausnahme des Plandiagramms. Bearbeiten Sie die Infotable-Datenquelle, die eine Liste von Ressourcen und Ereignissen enthält, um die Datenreihenbeschriftungen für das Plandiagramm anzupassen.