Widget "Liniendiagramm" (Mit Thema versehbar)
Sehen Sie sich das folgende Video zum Hinzufügen des Widgets zu einem Mashup und zum Konfigurieren der grundlegenden Widget-Eigenschaften an. Klicken Sie im Player auf den Titel des Videos, um es in einer neuen Registerkarte zu öffnen.
Einführung
Das Widget "Liniendiagramm" zeigt eine Reihe von Datenpunkten an, die durch Linien in Ihrem Mashup verbunden sind.
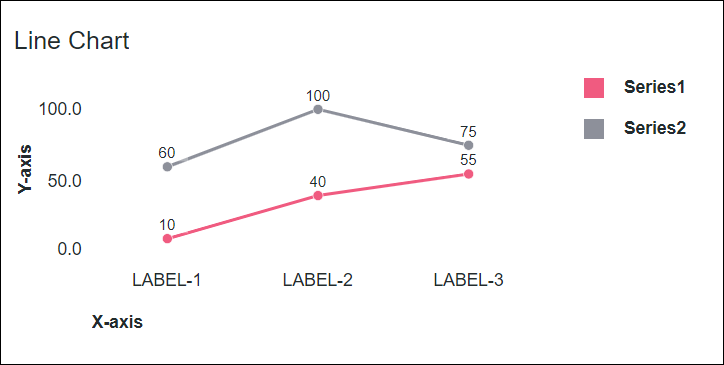
Das Widget "Liniendiagramm" ist als Standard-Widget in der Plattform und als Webkomponente verfügbar, die aus einem SDK importiert werden kann. |
Optimale Vorgehensweisen
• Lassen Sie das Daten-Sampling aktiviert, um die Diagrammleistung zur Laufzeit zu verbessern. Das Deaktivieren des Daten-Samplings kann die Leistung beeinträchtigen, wenn im Diagramm Tausende von Datenpunkten aus mehreren Reihen angezeigt werden. Sie sollten das Sampling nur deaktivieren, wenn der Diagrammdatensatz klein ist.
Diagrammtypen
Zusätzlich zum Liniendiagramm können Sie mit der Widget-Eigenschaft ChartType Daten mit einer der folgenden Diagramm-Varianten visualisieren:
Diagramm ausführen
Ein Liniendiagramm-Typ, der Daten relativ zu Zeiteinheiten visualisiert. Sie können diesen Diagrammtyp verwenden, um Änderungen im Laufe der Zeit zu überwachen, Trends und Zyklen zu erkennen und die Auswirkungen bestimmter Ereignisse auf die Daten zu messen. Wenn Sie diesen Diagrammtyp auswählen, wird die Widget-Eigenschaft CurveFitting auf Monotone-X festgelegt, wodurch die Linienkurven zwischen den Datenpunkten glatter werden.
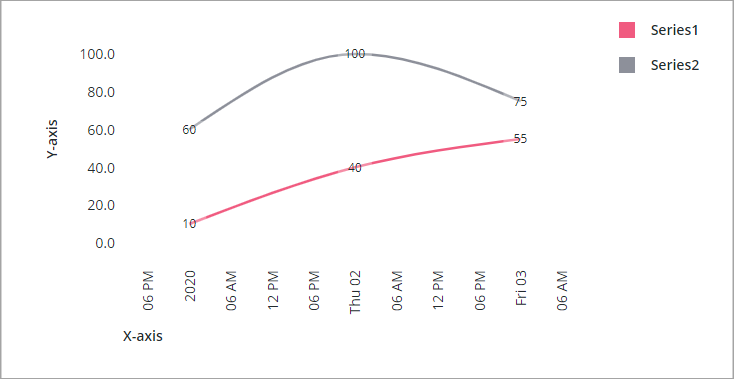
Stufendiagramm
Das Stufendiagramm verbindet Datenpunkte unter Verwendung lotrechter horizontaler und vertikaler Linien. Dieser Diagrammtyp ist nützlich, wenn Sie eine bestimmte Zeit hervorheben möchten, zu der eine Änderung am Wert stattfindet.
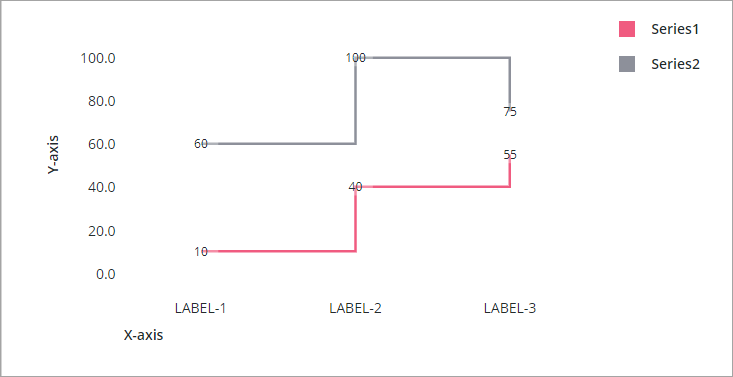
Flächendiagramm
In einem Flächendiagramm wird der Abstand zwischen der Linie und der Achse mit der Datenreihenfarbe gefüllt. Standardmäßig werden die Datenreihen übereinander angezeigt. Sie können die Widget-Eigenschaft SeriesStacking verwenden, um alle Datenreihen zu stapeln und den Gesamtwert aus allen Datenreihen im Diagramm anzuzeigen.
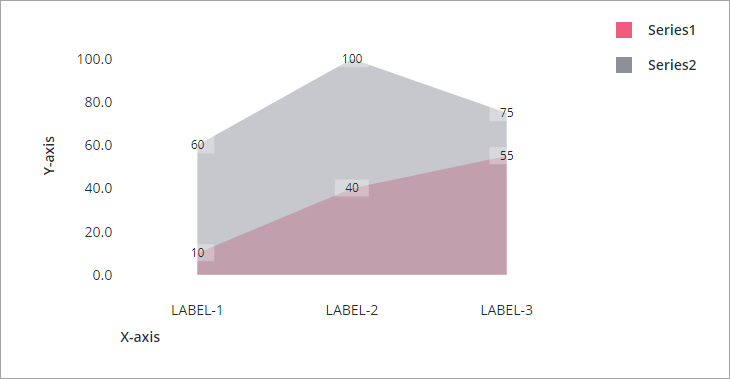
Streudiagramm
Das Streudiagramm zeigt alle Datenpunkte ohne Verbindungslinien als Punkte an. Dieser Diagrammtyp ist nützlich, wenn Sie die Korrelation zwischen zwei oder mehr Datenreihen anzeigen möchten.
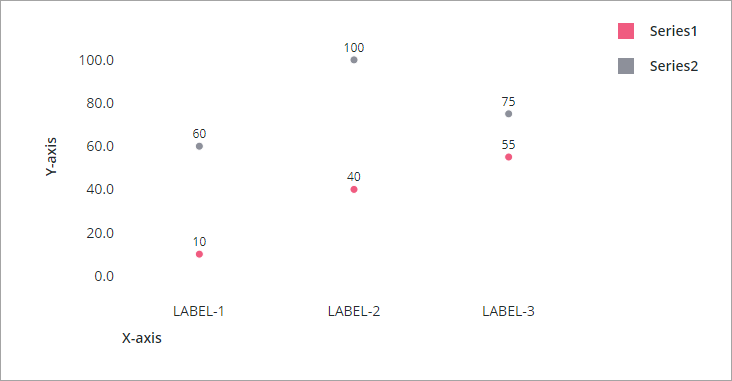
Überlagertes Flächendiagramm
Ein überlagertes Flächendiagramm ist eine Art von Flächendiagramm, das Daten relativ zu einer zentralen Achse anzeigt. Die Größe der einzelnen Datenreihen-Formen an einem bestimmten Datum ist proportional zum Wert. Sie können diesen Diagrammtyp verwenden, um Änderungen an einer Datenreihe relativ zu den Gesamtdaten im Diagramm zu analysieren.
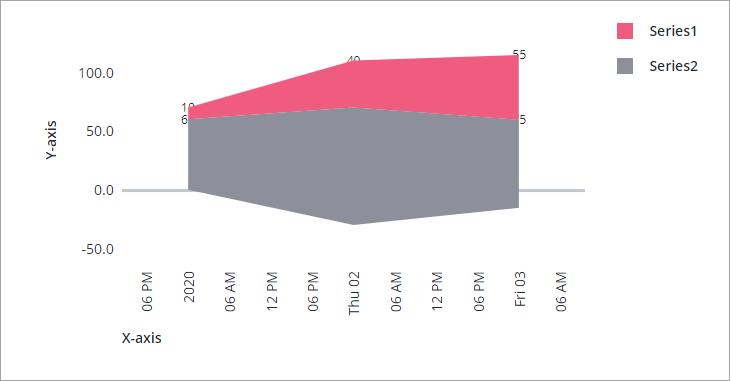
Datenformat
Sie müssen eine Infotable mit Felddefinitionen erstellen, die die Datenstruktur für das Diagramm darstellen. Die Infotable muss eine Felddefinition für die Werte der X- und Y-Achse enthalten. Sie können mehrere Datenreihen hinzufügen, indem Sie zusätzliche Spalten mit Felddefinitionen für die Werte der Datenreihe hinzufügen. Jede Infotable-Zeile stellt eine Kategorie auf der X-Achse und die entsprechenden Werte der Y-Achse dar. Die folgende Tabelle enthält das Datenformat für die Infotable:
X-Achse | Wert der Y-Achse | Wert der Y-Achse N | |||
|---|---|---|---|---|---|
Felddefinition | x:{name:'x',baseType:'STRING'} | value1:{name:'value1',baseType:'NUMBER'} | value2:{name:'value2',baseType:'NUMBER'} | ||
Verwenden | Definiert die Werte der X-Achse für den Diagrammbalken oder die Spalte. Die Daten müssen einen STRING-Basistyp aufweisen. Jede Zeile wird als Kategorie auf der X-Achse angezeigt. Der definierte Name für diese Spalte ist die Option, die Sie für die XAxisField-Widget-Eigenschaft auswählen sollten. | Definiert den Wert der Y-Achse und die Legendenbeschriftung für die Kategorie.
| Definiert den Wert der Y-Achse und die Legendenbeschriftung für jede zusätzliche Datenreihe. | ||
Basistyp | STRING, NUMBER oder DATETIME | STRING, NUMBER oder DATETIME
| STRING, NUMBER oder DATETIME | ||
Zeilenbeispiel | x:'Apple' – wobei Apple der Kategoriename ist, der auf der X-Achse angezeigt wird | value1:10 – Wert der Y-Achse für die Kategorie | value2:30 – Wert der Y-Achse für die zweite Datenreihe |
Für die Optionen zur Intervallzoomsteuerung müssen Sie eine Infotable erstellen, die zwei Felder umfasst: "Beschriftung" und "Dauer". Der Basistyp der Daten in den beiden Feldern sollte STRING sein. Die folgende Abbildung zeigt das zurückgegebene Datenformat eines Datendiensts:
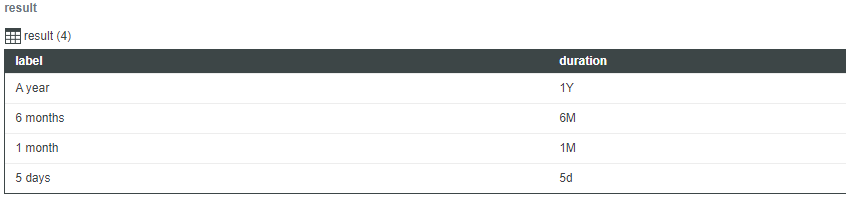
Die Werte, die Sie im Feld duration verwenden können, und der Bereich, den diese darstellen, lauten wie folgt:
• Y – Jahr
• M – Monat
• W – Woche
• d – Tag
• h – Stunde
• m – Minute
• s – Sekunde
• ms – Millisekunde
Bei den Zeichen wird die Groß-/Kleinschreibung beachtet. Beispiel: "M" steht für Monat und "m" für Minute. |
Datenquellen binden
Das Streamgraph-Diagramm unterstützt nur numerische Werte. Wenn Sie eine Infotable mit nicht numerischen Werten auswählen, wird der Diagrammtyp auf ein Liniendiagramm zurückgesetzt, und die Eigenschaft YAxisType ändert sich automatisch in String oder Date/Time. |
Gehen Sie wie folgt vor, um das Diagramm an eine Datenquelle zu binden:
1. Fügen Sie im Fensterbereich Daten einen Datendienst hinzu, der eine Infotable mit dem richtigen Datenformat für das Widget zurückgibt.
Stellen Sie sicher, dass der Dienst zur Laufzeit von einem Ereignis ausgelöst wird.
2. Binden Sie die Eigenschaft All Data des Datendiensts an die Eigenschaft Data des Diagramms.
3. Wählen Sie das Diagramm aus, und wählen Sie dann im Fensterbereich Eigenschaften mithilfe der Eigenschaft XAxisField die Infotable-Spalte aus, die für die X-Achse verwendet werden soll.
Standardmäßig werden alle Spalten in der Infotable automatisch auf der Y-Achse angezeigt. So konfigurieren Sie die Datenreihe manuell:
a. Legen Sie die Eigenschaft NumberOfSeries auf eine feste Zahl fest.
b. Wählen Sie die Infotable-Spalte für jede Datenreihe mithilfe der DataField1..N-Eigenschaften aus.
4. Legen Sie bei Bedarf den Datentyp und das Format der einzelnen Achsen mithilfe der folgenden Eigenschaften fest:
◦ Verwenden Sie für die X-Achse die Eigenschaften XAxisType und XAxisFormat.
◦ Verwenden Sie für die Y-Achse die Eigenschaften YAxisType und YAxisFormat.
5. Klicken Sie auf Speichern und dann auf Mashup anzeigen.
Die Daten werden jetzt im Diagramm angezeigt. Jede zusätzliche Spalte in der gebundenen Infotable wird als Datenreihe angezeigt.
Nachdem Sie eine Datenquelle gebunden haben, wird empfohlen, eine Beschriftung mit den Eigenschaften Label, XAxisLabel und YAxisLabel hinzuzufügen.
Sie können auch zusätzliche Eigenschaften zum Konfigurieren verwenden. Beispiel:
• Zum Anzeigen von Lineallinien aktivieren Sie die Eigenschaften ShowXAxisRuler und ShowYAxisRuler. Mit der Eigenschaft YAxisRulerAlignment können Sie die Achse angeben, die als Referenz für die Lineallinie verwendet werden soll. Sie können die Linien an den Markierungen auf der primären oder der sekundären Achse ausrichten. Standardmäßig werden die Linien an den Markierungen der primären Achse ausgerichtet.
• Zum Aktivieren der Zoomfunktion entlang der vertikalen oder horizontalen Achse aktivieren Sie die Eigenschaften HorizonalZoom und VerticalZoom.
• Mit der Eigenschaft SeriesStyle können Sie eine Statusformatierung auf das Diagramm anwenden. Weitere Informationen finden Sie unter Beispiel: Statusformatierung auf Diagramme anwenden.
Damit die Diagrammdaten zur Laufzeit automatisch aktualisiert werden, erstellen Sie eine Funktion "Automatisch aktualisieren", und binden Sie sie an den Datendienst, der die Diagrammdaten enthält. Weitere Informationen finden Sie unter Automatisch aktualisieren. |
Sekundäre Achsen hinzufügen
Mit der Eigenschaft SecondYAxis können Sie eine sekundäre Achse hinzufügen, um zwei unterschiedliche Messungen für eine Kategorie auf der X-Achse darzustellen. Sie können die sekundäre Achse verwenden, um Daten aus einer oder mehreren Datenreihen anzuzeigen. Sie können z.B. eine Datenreihe auf der sekundären Achse eines Säulendiagramms plotten, um einen Prozentwert anzuzeigen.
Wenn NumberofSeries auf eine feste Zahl festgelegt ist, werden für jede Datenreihe die Eigenschaften DataFieldN und UseSecondAxisSeriesN angezeigt. Standardmäßig werden alle Datenreihen auf der primären Y-Achse angezeigt. Um eine Datenreihe auf der sekundären Y-Achse anzuzeigen, aktivieren Sie die Eigenschaft UseSecondAxisSeriesN.
Wenn Sie dem Diagramm eine sekundäre Y-Achse hinzufügen möchten, binden Sie eine Infotable, die zwei oder mehr Spalten mit Datenwerten enthält.
1. Wählen Sie das Diagramm aus, und öffnen Sie dann den Fensterbereich Eigenschaften.
2. Aktivieren Sie das Kontrollkästchen neben der Eigenschaft SecondYAxis. Zusätzliche Eigenschaften für die sekundäre Achse werden aufgelistet.
Standardmäßig wird die Datenreihe innerhalb der gebundenen Datenquelle automatisch der sekundären Achse zugewiesen, wenn es sich um einen anderen Datentyp oder ein anderes Format handelt.
3. Klicken Sie auf Speichern und dann auf Mashup anzeigen.
Führen Sie die folgenden Schritte aus, um die Daten für die sekundäre Achse manuell anzugeben:
1. Legen Sie die Eigenschaft NumberOfSeries auf einen bestimmten Wert fest. Für jede Datenreihe werden die folgenden Eigenschaften zum Diagramm hinzugefügt:
◦ DataField1..N – Gibt die Infotable-Spalte an, die für die Datenreihenwerte verwendet werden soll.
◦ UseSecondaryAxis1..N – Zeigt die Datenreihe N auf der sekundären Y-Achse an.
◦ SeriesStyle1..N – Ermöglicht es Ihnen, eine Statusformatierung für die Datenreihe zu konfigurieren.
2. Wählen Sie mithilfe der Eigenschaft DataField..N die Infotable-Spalte aus, die für die einzelnen Datenreihen im Diagramm verwendet werden soll.
3. Aktivieren Sie die Eigenschaft UseSecondAxisSeriesN für jede Datenreihe, die auf der sekundären Achse angezeigt werden soll.
4. Falls erforderlich, legen Sie den Datentyp und das Format für die sekundäre Achse mithilfe der Eigenschaften SecondYAxisType und SecondYAxisFormat fest.
5. Klicken Sie auf Speichern und dann auf Mashup anzeigen.
Die sekundäre Achse ist jetzt konfiguriert, und es werden Daten angezeigt. Nachdem Sie eine sekundäre Achse hinzugefügt haben, können Sie einen der folgenden Schritte ausführen:
• Geben Sie den Datentyp und das Format für die sekundäre und die primäre Achse an.
• Legen Sie die Minimal- und Maximalwerte der Achse fest.
• Ändern Sie die Standardbeschriftung mithilfe der Eigenschaft SecondYAxisLabel.
Die folgende Abbildung zeigt ein Liniendiagramm-Widget mit einer sekundären Y-Achse. Die X-Achse zeigt einen Datumsbereich an, und jede Y-Achse zeigt einen Datenmessungstyp für jedes Datum an.
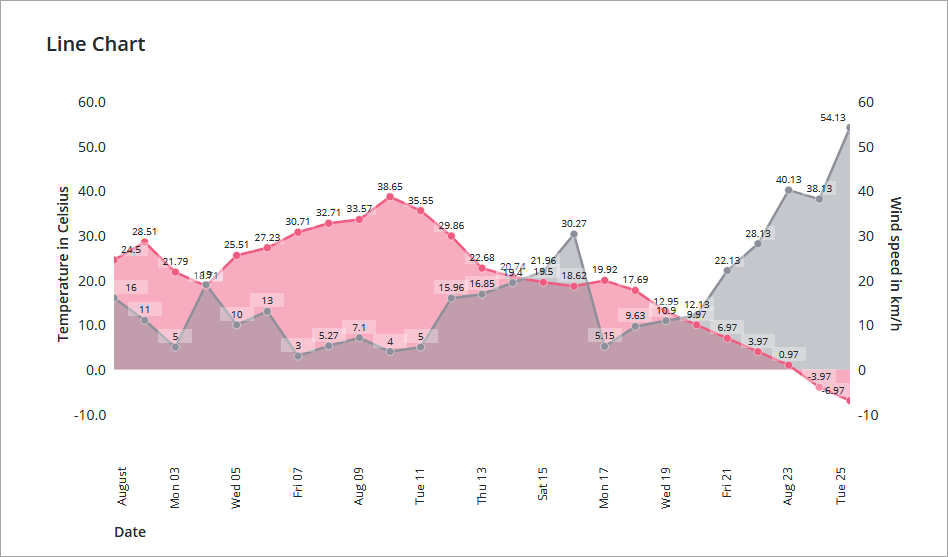
Das Format der X-Achse ist auf Date/Time festgelegt, und die Y-Achsen werden mit den Eigenschaften YAxisFormat und SecondYAxisFormat als Zahlen festgelegt.
In der folgenden Tabelle werden die Eigenschaften aufgeführt, die Sie zum Aktivieren und Konfigurieren der sekundären Y-Achse verwenden können:
Eigenschaft | Beschreibung | Basistyp | Standardwert | Bindung möglich? (J/N) | Lokalisierungsunterstützung | ||
|---|---|---|---|---|---|---|---|
SecondYAxisLabel | Gibt die Textbeschriftung für die sekundäre Y-Achse an. | STRING | False | J | J | ||
SecondYAxisLabelAlignment | Richtet die Beschriftung für die sekundäre Y-Achse aus: Oben, Mitte oder Unten. Standardmäßig wird die Beschriftung an der Mitte des Widgets ausgerichtet. | STRING | Mitte | J | N | ||
SecondYAxisType | Legt das Format für die Werte der sekundären Y-Achse fest. Sie können es auf Zeichenfolge, Numerisch oder Datum/Zeit festlegen. | STRING | Zeichenfolge | J | N | ||
SecondYAxisFormat | Legt das Format für die Werte der sekundären Y-Achse fest. Diese Eigenschaft ist nur verfügbar, wenn Sie die Eigenschaft SecondYAxisType auf ein numerisches Format festlegen. | STRING | 0000.0 | J | N | ||
SecondYAxisMaxValue | Legt den Maximalbereich für die Werte der sekundären Y-Achse fest. Standardmäßig wird der Bereich automatisch basierend auf den Widget-Daten berechnet. Wenn Sie das Achsenformat auf Datum/Zeit festlegen, ändert sich dieses Eingabefeld in eine Datumsauswahl.
| NUMBER oder DATETIME | N/A | J | N | ||
SecondYAxisMinValue | Legt den Maximalbereich für die Werte der sekundären Y-Achse fest. Standardmäßig wird der Bereich automatisch basierend auf den Widget-Daten berechnet.
| NUMBER oder DATETIME | N/A | J | N/A | ||
SecondYAxisDateFormatToken | Legt das Format für Uhrzeit und Datum fest, wenn die X-Achse auf ein Data/Time-Format festgelegt ist. Standardmäßig wird das Datumsformat gemäß dem Gebietsschema des Betriebssystems des Benutzers festgelegt. | STRING | N/A | N | Ja | ||
UseSecondYAxis1..n | Zeigt die Werte für Datenreihe N auf der sekundären Y-Achse an. Diese Eigenschaften sind nur verfügbar, wenn Sie NumberOfSeries auf eine feste Zahl festlegen. | BOOLEAN | False | N | N/A |
Eigenschaft CurveFitting konfigurieren
Liniendiagramm-Widgets basieren auf der JavaScript-Bibliothek D3, die Unterstützung für mehrere Funktionen zur Steuerung der Darstellung von Linien in einem Liniendiagramm enthält. In ThingWorx können Sie in Widgets, die ein Liniendiagramm unterstützen, mit der Eigenschaft CurveFitting konfigurieren, wie Linien gezeichnet werden. In der folgenden Liste werden die für diese Eigenschaft verfügbaren Optionen beschrieben.
Linear – Eine polygonale Linie, die Datenpunkte mit geraden Linien verbindet.
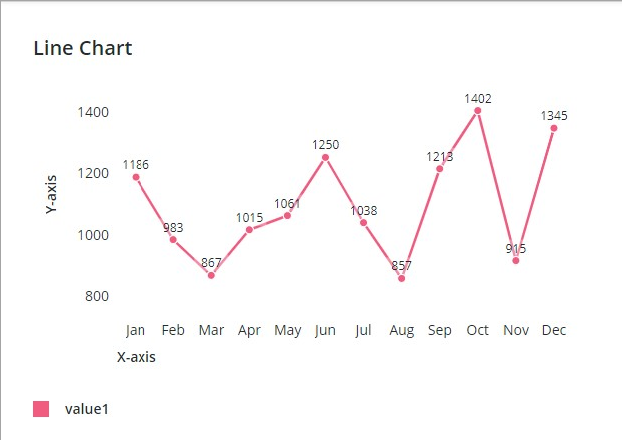
Basis – Ein kubischer Basis-Spline, der die angegebenen Steuerpunkte verwendet. Der erste und der letzte Punkt werden verdreifacht, sodass der Spline am ersten Punkt beginnt und am letzten Punkt endet und tangential zur Linie zwischen dem ersten und zweiten Punkt und zur Linie zwischen dem vorletzten und letzten Punkt verläuft.
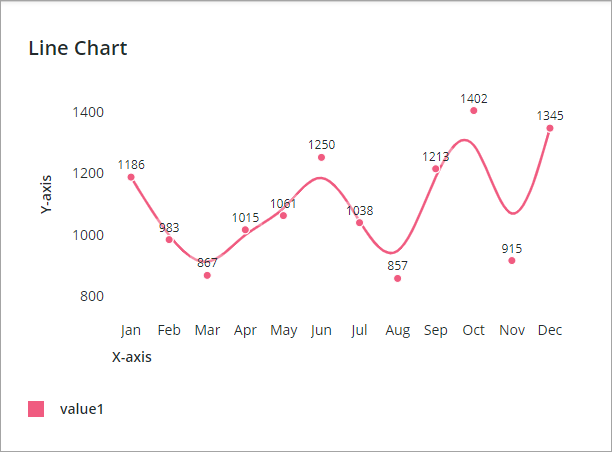
Bündel – Ein begradigter kubischer Basis-Spline, der die angegebenen Steuerpunkte verwendet. Der Spline wird basierend auf einem Beta-Kurvenwert, der auf 0.5 festgelegt ist, begradigt.
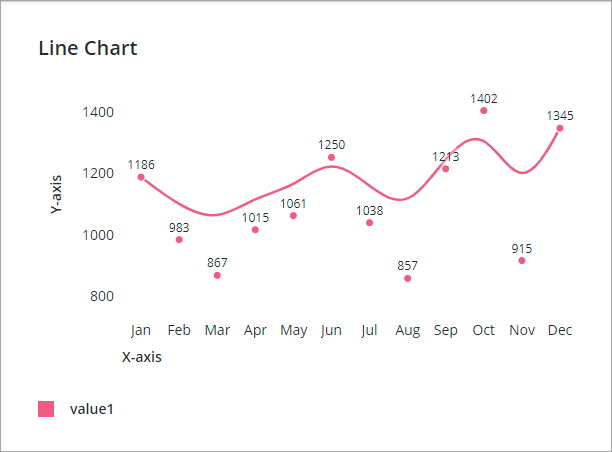
Kardinal – Ein kubischer Kardinal-Spline, der die angegebenen Steuerpunkte verwendet, wobei für das erste und letzte Stück einseitige Unterschiede verwendet werden. Der Spannungswert ist auf 0.5 festgelegt.
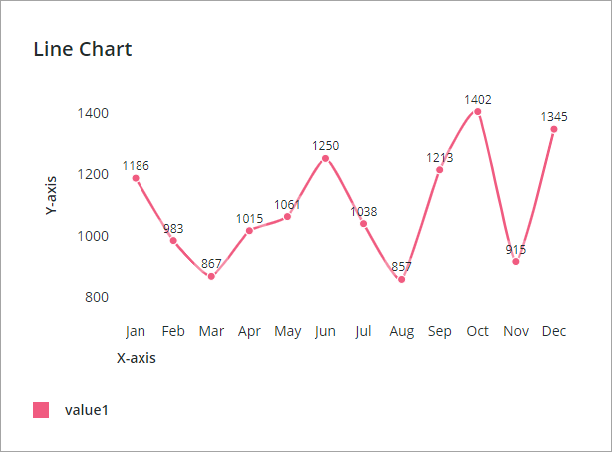
Catmull-Rom – Ein kubischer Catmull-Rom-Spline, der die angegebenen Steuerpunkte und einen auf 0.5 festgelegten Alpha-Parameter verwendet.
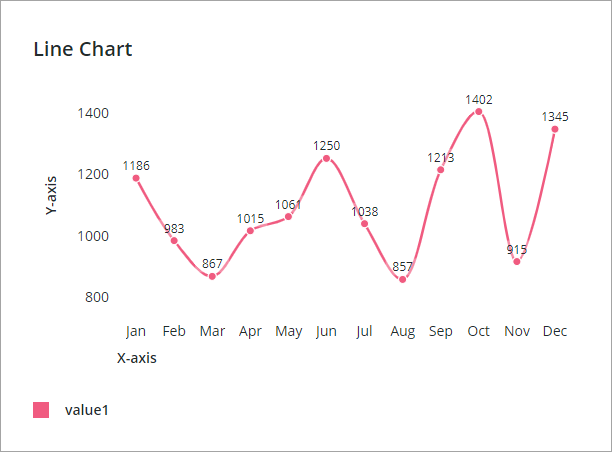
Monoton-X – Ein kubischer Spline, der die Monotonie in der Y-Achse beibehält, wobei Monotonie in der X-Achse vorausgesetzt wird. Diese Linie erzeugt glatte Kurven, die durch einen Satz von Datenpunkten ohne falsche Schwingungen verlaufen.
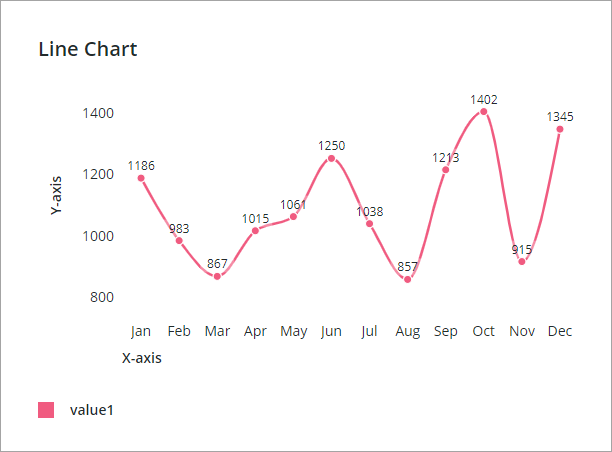
Monoton-Y – Ein kubischer Spline, der die Monotonie in der X-Achse beibehält, wobei Monotonie in der Y-Achse vorausgesetzt wird. Diese Linie erzeugt eine glatte Kurve, die durch einen Satz von Datenpunkten ohne falsche Schwingungen verläuft.
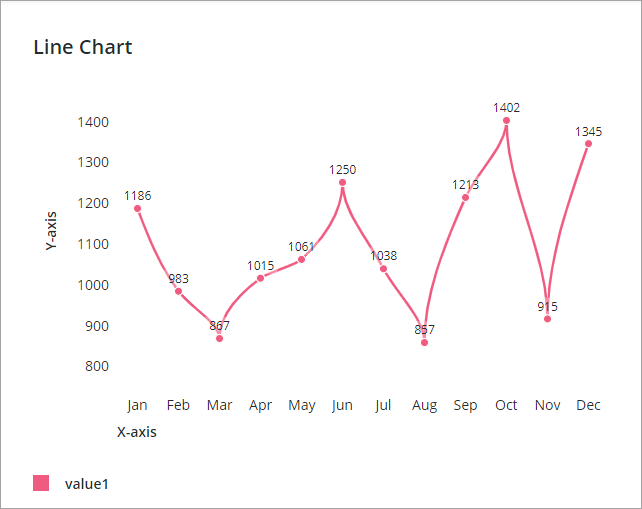
Natürlich – Ein natürlicher kubischer Spline, bei dem die zweite Ableitung des Splines an den Datenendpunkten auf null festgelegt ist.
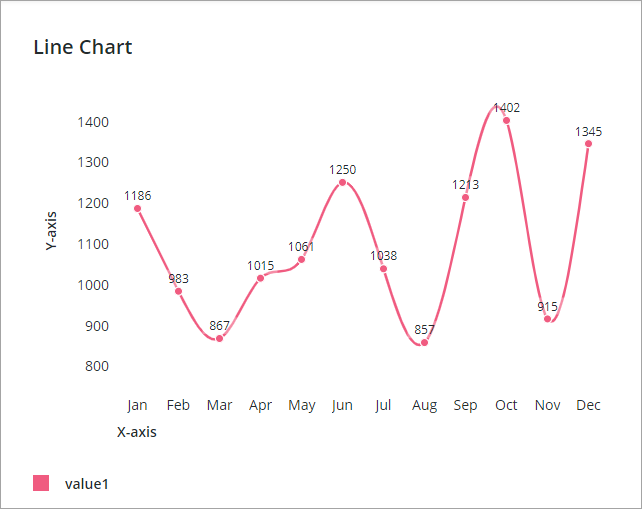
Schritt – Eine Schrittlinie, die aus abwechselnd horizontalen und vertikalen Linien besteht.
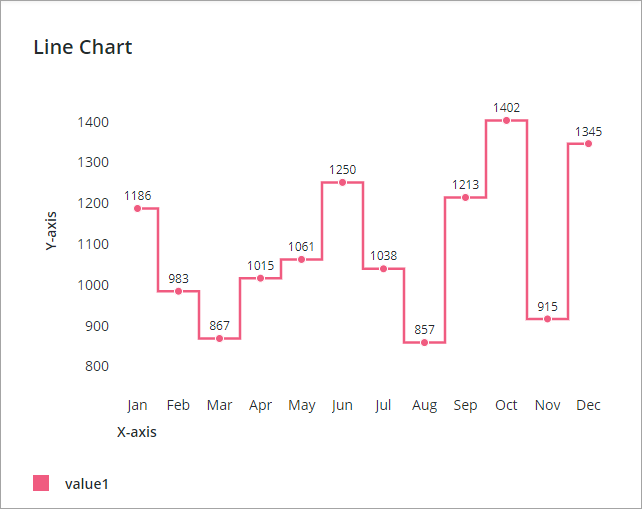
Weitere Informationen zu diesen Optionen finden Sie in der Dokumentation zur D3-Bibliothek auf GitHub:
Widget-Eigenschaften
Die Eigenschaften des Widgets "Liniendiagramm" sind unten aufgelistet.
Eigenschaftenname | Beschreibung | Basistyp | Standardwert | Bindung möglich? (J/N) | Lokalisierbar? (J/N) | ||
|---|---|---|---|---|---|---|---|
ChartType | Legt den Typ des Diagramms als Liniendiagramm, Werteverlauf, Stufendiagramm, Flächendiagramm, Punktdiagrammoder Überlagertes Flächendiagramm fest. | STRING | Liniendiagramm | N | N | ||
CurveFitting | Legt die Linienkurve als Linear, Basis, Bündel, Kardinal, Catmull-Rom, Monoton-X, Monoton-Y, Natürlich oder Schritt fest. Diese Eigenschaft ist nicht für Stufendiagramm, Flächendiagramm und Punktdiagramm verfügbar. Diese Eigenschaft ist nicht verfügbar, wenn Sie die HideLines-Eigenschaft auswählen. | STRING | Linear | J | N | ||
CustomClass | Benutzerdefinierte CSS-Klasse für das oberste div-Element des Widgets. Es können mehrere Klassen, getrennt durch ein Leerzeichen, eingegeben werden. | STRING | N/A | J | N | ||
Data | Die Infotable-Datenquelle für das Diagramm. | INFOTABLE | N/A | J | N | ||
DataField1 — DataField24 | Diese Eigenschaften werden aufgelistet, wenn Sie NumberOfSereis auf eine feste Zahl festlegen. Mit diesen Eigenschaften können Sie die Infotable-Spalte auswählen, die für die einzelnen Datenreihen verwendet werden soll. | Infotable-Spalte | N/A | N | N | ||
DataLabel1 — DataLabel24 | Diese Eigenschaften werden aufgelistet, wenn Sie NumberOfSereis auf eine bestimmte Nummer basierend auf der Anzahl der Reihen im Diagramm festlegen. Sie können die Eigenschaften verwenden, um eine benutzerdefinierte Beschriftung für jede Datenreihe in der Legende anzugeben. Weitere Informationen finden Sie unter Diagrammlegende anpassen. | STRING | N/A | N | J | ||
DataSeriesStyle | Öffnet das Dialogfenster zur Konfiguration der Statusformatierung. Sie können eine Statusdefinition auf alle Datenreihen im Diagramm anwenden. | Statusdefinition | N/A | N | N | ||
DataSeriesStyle1 — DataSereisStyle24 | Diese Eigenschaften werden aufgelistet, wenn Sie NumberOfSereis auf eine feste Zahl festlegen. Mit diesen Eigenschaften können Sie eine separate Statusformatierung für jede Datenreihe im Diagramm anwenden. | Statusdefinition | N/A | N | N | ||
Disabled | Deaktiviert das Widget im Mashup. Das Widget wird im Mashup angezeigt, Sie können jedoch nicht darauf klicken oder es auswählen. | BOOLEAN | False | J | N | ||
DataPointSelection | Gibt den Datenpunkt an, der relativ zur Zeigerposition ausgewählt werden soll. Sie können die Eigenschaft so einstellen, dass der nächstgelegene Datenpunkt auf der vertikalen Achse, der horizontalen Achse oder beiden Achsen ausgewählt wird. Die verfügbaren Optionen sind Zeigerposition, Am nächsten - horizontal, Am nächsten - vertikal oder Beide Achsen. | STRING | Zeigerposition | J | N | ||
DirectSelectionZoom | Ermöglicht es Ihnen, zu vergrößern, indem Sie Elemente im Diagramm auswählen. Die verfügbaren Optionen für diese Eigenschaft sind Horizontale Achse, Vertikale Achse, Beide und Keine. Diese Eigenschaft wird in der Eigenschaftsliste angezeigt, wenn Sie HorizontalZoom auswählen. | STRING | - | J | N | ||
DragSelectionZoom | Ermöglicht es Ihnen, einen bestimmten Teil des Diagramms zu vergrößern, indem Sie ein Auswahlrechteck um den Datenbereich zeichnen, den Sie anzeigen möchten. Die verfügbaren Optionen für diese Eigenschaft sind Horizontale Achse, Vertikale Achse, Beide und Keine. Diese Eigenschaft wird in der Eigenschaftsliste angezeigt, wenn Sie HorizontalZoom auswählen. | STRING | - | J | N | ||
EmptyChartIcon | Gibt das Symbol an, das angezeigt werden soll, wenn das Diagramm leer ist. | Media Entity | not visible | N | N | ||
EmptyChartLabel | Gibt den Text an, der angezeigt werden soll, wenn das Diagramm leer ist. | STRING | [[ChartStateLabelEmpty]] | N | J | ||
ErrorStateIcon | Gibt das Symbol an, das angezeigt werden soll, wenn das Diagramm leer ist. | Media Entity | error | N | N | ||
ErrorStateLabel | Gibt den Text an, der angezeigt werden soll, wenn das Diagramm leer ist. | STRING | N | J | |||
LoadingIcon | Gibt das Symbol an, das angezeigt werden soll, wenn die Diagrammdaten geladen werden. | Media Entity | chart loading icon | N | N | ||
NoDataSourceIcon | Gibt das Symbol an, das angezeigt werden soll, wenn das Diagramm nicht an eine Datenquelle gebunden ist. | Media Entity | bind | N | N | ||
NoDataSourceLabel | Gibt den Text an, der angezeigt werden soll, wenn das Diagramm nicht an eine Datenquelle gebunden ist. | STRING | [[ChartStateLabelNoData]] | N | J | ||
HideLegend | Blendet den Legendenbereich aus. Wenn Sie diese Eigenschaft auswählen, werden die Eigenschaften LegendAlignment, LegendFilter, LegendMarkerShapes, LegendMaxWidth und LegendPosition nicht in der Eigenschaftsliste angezeigt. | BOOLEAN | False | J | N | ||
HideLines | Blendet die Verbindungslinien zwischen den Datenpunkten aus. | BOOLEAN | False | N | N | ||
HideMarkers | Blendet die Datenpunkt-Markierungen aus. Wenn Sie diese Eigenschaft auswählen, werden die Eigenschaften MarkerShape und MarkerSize nicht in der Eigenschaftsliste angezeigt. | BOOLEAN | False | N | N | ||
HideNotes | Blendet den Notizbereich aus. Wenn Sie diese Eigenschaft auswählen, werden die Eigenschaften Notes, NotesAlignment und NotesPosition nicht in der Eigenschaftsliste angezeigt. | BOOLEAN | False | J | N | ||
HideValues | Blendet alle Wertbeschriftungen im Diagramm aus. | BOOLEAN | False | J | N | ||
HideXAxis | Blendet die X-Achse aus. | BOOLEAN | False | J | N | ||
HideYAxis | Blendet die Y-Achse aus. | BOOLEAN | False | J | N | ||
HorizontalAxisMaxHeight | Legt eine maximale Höhe für die horizontale Achse fest. | NUMBER | 85 | J | N | ||
HorizontalAxisLabelsRotation | Legt den Rotationswinkel von Beschriftungen auf der horizontalen Achse fest. Sie können einen Wert von -180 bis 180 eingeben. | NUMBER | Automatisch anpassen | N | N | ||
HorizontalZoom | Ermöglicht es Ihnen, die horizontale Achse zu vergrößern. Wenn Sie diese Eigenschaft auswählen, werden die Eigenschaften HorizontalIntervalControl, HorizontalRangeZoom, HorizontalSliderZoom, DirectSelectionZoom und DragSelectionZoom in der Eigenschaftsliste angezeigt. | BOOLEAN | False | J | N | ||
HorizontalIntervalControl | Fügt Steuerelemente hinzu, mit denen Sie die horizontale Achse entsprechend bestimmten Intervallen vergrößern können. Die verfügbaren Optionen sind Keine (Standardauswahl) und Dropdown-Liste. Wenn Sie Dropdown-Liste auswählen, werden die Eigenschaften HorizontalIntervalControlLabel und HorizontalIntervalData in der Eigenschaftsliste angezeigt. | STRING | - | N | N | ||
HorizontalIntervalControlLabel | Gibt die Beschriftung für die Intervallzoomsteuerungen für die horizontale Achse an. | STRING | N/A | J | J | ||
HorizontalIntervalData | Die Datenquelle für die Optionen zur Intervall-Zoomsteuerung. Wenn Sie einen Eintrag aus der Dropdown-Liste des horizontalen Intervalls auswählen, wird das Diagramm entsprechend dem ausgewählten Dauerwert und dem Start-/End-Ankerpunkt vergrößert. | INFOTABLE | N/A | J | N | ||
HorizontalIntervalAnchorPoint | Ermöglicht es Ihnen, die Ankerposition des Intervallbereichs im Datensatz auszuwählen. Wählen Sie Start aus, um das Intervall am Anfang des Datensatzes zu platzieren, oder Ende, um das Intervall am Ende zu platzieren. Wenn Sie beispielsweise ein 3-Monats-Intervall in einem 12-Monats-Datensatz angeben, können Sie Start auswählen, um die ersten 3 Monate anzuzeigen, oder Ende, um die letzten 3 Monate des Datensatzes anzuzeigen. Diese Eigenschaft wird angezeigt, wenn Sie die ShowHorizontalAnchorPointControl-Eigenschaft auswählen. | STRING | Start | J | N | ||
HorizontalIntervalAnchorPointLabel | Gibt die Textbeschriftung für den Intervall-Ankerpunkt für die horizontale Achse an. Diese Eigenschaft wird angezeigt, wenn Sie die ShowHorizontalAnchorPointControl-Eigenschaft auswählen. | STRING | N/A | J | J | ||
HorizontalRangeZoom | Fügt Steuerelemente hinzu, mit denen Sie einen Wertebereich angeben können, um die horizontale Achse zu vergrößern. Wenn Sie diese Eigenschaft auswählen, werden die Eigenschaften HorizontalStartZoomLabel und HorizontalEndZoomLabel in der Eigenschaftsliste angezeigt. | BOOLEAN | False | J | N | ||
HorizontalRangeZoomDateFormat | Legt das Datumsformat im Datumsauswahl-Feld fest, wenn ein Bereichsauswahlzoom verwendet wird. Die unterstützten Formate basieren auf der Moment.js JavaScript-Bibliothek und berücksichtigen die Groß-/Kleinschreibung. | STRING | N/A | N | N | ||
HorizontalRangeZoomDateWidth | Legt die Breite für das Datumsauswahl-Feld auf der horizontalen Achse fest, wenn Zoomen aktiviert ist. | NUMBER | 332px | N | N | ||
HorizontalStartZoomLabel | Gibt die Textbeschriftung für den Anfang der Bereichsauswahl an. | STRING | N/A | J | J | ||
HorizontalEndZoomLabel | Gibt die Textbeschriftung für das Ende der Bereichsauswahl an. | STRING | N/A | J | J | ||
HorizontalSliderZoom | Fügt ein Schieberegler-Steuerelement hinzu, das es Ihnen ermöglicht, Daten zwischen einem Mindest- und einem Höchstwert auf der horizontalen Achse anzuzeigen. Wenn Sie diese Eigenschaft auswählen, werden die Eigenschaften HorizontalSliderZoomMaxLabel und HorizontalSliderZoomMinLabel in der Eigenschaftsliste angezeigt. | BOOLEAN | False | J | N | ||
HorizontalSliderZoomMaxLabel | Gibt die Textbeschriftung für den Höchstwert der Schieberegler-Zoomsteuerung an. | STRING | N/A | J | J | ||
HorizontalSliderZoomMinLabel | Gibt die Textbeschriftung für den Mindestwert des Schieberegler-Steuerelements an. | STRING | N/A | J | J | ||
Label | Zeigt die Textbeschriftung für das Liniendiagramm an. | STRING | Liniendiagramm | J | J | ||
LabelType | Zeigt den Beschriftungstyp für das Balkendiagramm an: Kopfzeile, Unterüberschrift, Beschriftung oder Text. | STRING | Unterüberschrift | J | N | ||
LabelAlignment | Richtet die Beschriftung des Widgets "Liniendiagramm" aus: Links, Zentriert oder Rechts. | STRING | Links | N | N | ||
LabelPosition | Legt die Position der Beschriftung auf Oben oder Unten im Widget fest. | STRING | Oben | N | N | ||
LabelReset | Legt die Beschriftung fest, die auf der Schaltfläche "Zurücksetzen" für die Zoomsteuerung angezeigt wird. | STRING | Zurücksetzen | J | J | ||
LegendAlignment | Richtet den Legendentext aus: Oben, Mitte oder Unten. Die verfügbaren Optionen für diese Eigenschaft hängen von der Einstellung der LegendPosition-Eigenschaft ab. | STRING | Oben | N | N | ||
LegendFilter | Fügt einen Legendenfilter hinzu, der es dem Benutzer erlaubt, das Diagramm zur Laufzeit zu filtern. | BOOLEAN | False | N | N | ||
LegendMarkerShapes | Legt die Markierungsform für die Datenreihenlegende fest: Viereck oder Kreis. | STRING | Viereck | N | N | ||
LegendMaxWidth | Legt eine maximale Breite für den Legendenbereich fest | NUMBER | 736 | J | N | ||
LegendPosition | Legt die Position der Diagrammlegende fest: Oben, Unten, Links oder Rechts. | STRING | Rechts | N | N | ||
MarkerShape | Legt die Markierungsform der Datenpunkte im Diagramm als Kreis, Viereck oder Diamant fest. | STRING | Kreis | J | N | ||
MarkerSize | Legt die Markierungsgröße der Serie fest. | NUMBER | 8 | J | N | ||
MultipleDataSources | Verwendet mehrere Datenquellen für die Diagrammreihe. Auf diese Weise können Sie Daten aus mehreren Quellen im Diagramm visualisieren. | BOOLEAN | False | N | N | ||
Notes | Gibt den Text an, der im Notizbereich im Diagramm angezeigt werden soll. Sie können eine Zeichenfolge eingeben oder ein Lokalisierungs-Token auswählen. | STRING | N/A | J | J | ||
NotesAlignment | Richtet den Notiztext aus: Links, Rechts oder Mitte. | STRING | Links | N | N | ||
NotesPosition | Legt die Position des Notizbereichs auf Oben oder Unten fest. | STRING | Unten | N | N | ||
NumberOfReferenceLines | Gibt die Anzahl der Referenzlinien an, die im Diagramm angezeigt werden sollen. Sie können bis zu 24 Referenzlinien hinzufügen. Für jede Referenzlinie werden zusätzliche Eigenschaften hinzugefügt. | NUMBER | J | N | N | ||
ReferecneLineNLabel | Legt die Textbeschriftung der Referenzlinie N fest. | STRING | J | J | J | ||
ReferecneLineNValue | Legt den Wert der Referenzlinie N fest. Sie können je nach Achsentyp einen numerischen Wert oder einen Datumswert angeben. | NUMBER oder DATETIME | J | N | N | ||
ReferenceLineNAxis | Gibt an, welche Achse als Referenzlinie N verwendet werden soll. Diese Eigenschaft ist nur verfügbar, wenn ein Diagramm zwei Achsen mit kontinuierlichen Daten aufweist, z.B. Zahlen oder Daten. | STRING | N | N | N | ||
NumberOfSeries | Legt die Anzahl der Datenreihen fest, die im Diagramm angezeigt werden sollen. Zusätzliche DataField..N-Eigenschaften werden hinzugefügt, wenn Sie angeben, wie viele Datenreihen im Diagramm angezeigt werden sollen. Standardmäßig zeigt die automatische Einstellung alle Datenreihen in den Infotable-Daten an. | NUMBER | Automatisch | N | N | ||
NumberOfXLabels | Legt die Anzahl der Beschriftungen fest, die auf der X-Achse angezeigt werden sollen. | NUMBER | N | N | N | ||
NumberOfYLabels | Legt die Anzahl der Beschriftungen fest, die auf der Y-Achse angezeigt werden sollen.
| NUMBER | N | J | N | ||
PointerType | Gibt das Aussehen des Mauszeigers beim Bewegen im Diagramm an. Mit Hilfe von Richtlinien können Sie einen Datenwert relativ zu einer Achse verfolgen. Die verfügbaren Optionen sind Standard, Horizontale Linie, Vertikale Linie oder Fadenkreuz. | STRING | Standard | J | N | ||
ResetToDefaultValue | Setzt die Eingabe für dieses Widget auf die Standardwerte zurück. | N/A | N/A | J | N | ||
RulersInFront | Zeigt die Lineale vor den Datenwerten an. Standardmäßig werden Lineale hinter den Daten angezeigt. | BOOLEAN | False | J | N | ||
ReverseXAxis | Zeigt die Werte der X-Achsen in umgekehrter Reihenfolge an. | BOOLEAN | False | N | N | ||
ReverseYAxis | Zeigt die Werte der Y-Achse in umgekehrter Reihenfolge an. | BOOLEAN | False | N | N | ||
SampleSize | Gibt die Anzahl der Datenpunkte an, die im Diagramm angezeigt werden sollen. | NUMBER | N/A | N | N | ||
SeriesClicked | Löst ein Ereignis aus, wenn Sie auf einen Datenpunkt klicken. | N/A | N/A | J | N | ||
Series1..nMarkerType | Legt den Markierungstyp fest, der für Reihe N in der Diagrammlegende angezeigt werden soll. Optionen: Standard, Kein, Kreis, Viereck, Raute | STRING | N | N | |||
SeriesStacking | Steuert, wie Datenreihen im Diagramm gestapelt werden. Die Optionen sind: • Kein – Deaktiviert den Stapelvorgang. • Automatisch – Stapelt Daten relativ zu einer Grundlinie, basierend auf der Eingabereihenfolge. • Erweitern – Stapelt Reihen relativ zu einer Grundlinie und normalisiert die Werte. Die Summe aller Werte ist 1. Verwenden Sie diese Option, um die relative Größe der Werte hervorzuheben. • Divergierend – Stapelt positive Werte über null, negative Werte unter null und Nullwerte bei null. • Silhouette – Verschiebt die Grundlinie nach unten, sodass die Mitte des Stream-Diagramms immer bei null liegt. • Welligkeit – Verschiebt die Grundlinie, um die gewichtete Welligkeit von Ebenen zu minimieren. | STRING | - | J | N | ||
ShowArea | Zeigt die Daten im Diagramm als Bereiche an. | BOOLEAN | False | J | N | ||
ShowHorizontalAnchorPointControl | Fügt Steuerungen zum Anpassen des Ankerwerts für die horizontale Achse hinzu. Wenn Sie diese Eigenschaft auswählen, werden die Eigenschaften HorizontalIntervalAnchorPoint und HorizontalIntervalAnchorPointLabel in der Eigenschaftsliste angezeigt. | BOOLEAN | False | J | N | ||
ShowHideLegend | Fügt eine Anzeigen/Ausblenden-Schaltfläche hinzu, mit der Sie die Diagrammlegende zur Laufzeit anzeigen oder ausblenden können. | BOOLEAN | False | N | N | ||
ShowXAxisRuler | Zeigt das X-Achsen-Lineal an. | BOOLEAN | False | J | N | ||
ShowYAxisRuler | Zeigt das Y-Achsen-Lineal an. | BOOLEAN | False | J | N | ||
ShowZoomButtons | Zeigt Schaltflächen zum Vergrößern und Verkleinern in der Diagrammsymbolleiste an, wenn die horizontale oder vertikale Zoomfunktion aktiviert ist. | BOOLEAN | False | N | N | ||
ShowZeroValueRuler | Zeigt das Nullwert-Lineal an. | BOOLEAN | False | J | N | ||
SparkView | Zeigt eine vereinfachte Ansicht der Diagrammvisualisierung an. Aktivieren Sie diese Eigenschaft, um Beschriftungen, Legenden und Lineale auszublenden. | BOOLEAN | False | J | N | ||
TabSequence | Sequenznummer des Widgets "Balkendiagramm", wenn die Tabulatortaste gedrückt wird. | NUMBER | N/A | N | N | ||
VerticalAxisMaxWidth | Legt die maximale Breite für die vertikale Achse fest. | NUMBER | 85 | J | N | ||
ValuesPosition | Legt die Position der Datenwertbeschriftungen relativ zu den Datenpunkten als Oberhalb, Überlappung oder Unterhalb fest. | STRING | Oberhalb | N | N | ||
VerticalZoom | Ermöglicht es Ihnen, die vertikale Achse zu vergrößern. Wenn Sie diese Eigenschaft auswählen, wird die VerticalSliderZoom-Eigenschaft in der Eigenschaftsliste angezeigt. | BOOLEAN | False | J | N | ||
VerticalSliderZoom | Fügt ein Schieberegler-Steuerelement hinzu, das es Ihnen ermöglicht, Daten zwischen einem Mindest- und einem Höchstwert auf der horizontalen Achse anzuzeigen. Wenn Sie diese Eigenschaft auswählen, werden die Eigenschaften VerticalZoomMaxLabel und VerticalZoomMinLabel in der Eigenschaftsliste angezeigt. | BOOLEAN | False | J | N | ||
VerticalsliderZoomMaxLabel | Gibt die Textbeschriftung für den Höchstwert der Schieberegler-Zoomsteuerung an. | STRING | N/A | J | J | ||
VerticalSliderZoomMinLabel | Gibt die Textbeschriftung für den Mindestwert des Schieberegler-Steuerelements an. | STRING | N/A | J | J | ||
XAxisField | Infotable-Feld, das den Balkeninhalt auf der X-Achse darstellt. Mehrere XAxisField-Infotable-Quellen werden in der Eigenschaftsliste angezeigt, wenn Sie die MultipleDataSources-Eigenschaft auswählen. | INFOTABLE | N/A | N | N | ||
XAxisLabel | Zeigt den Beschriftungstext für die X-Achse an. | STRING | X-Achse | J | J | ||
XAxisLabelAlignment | Richtet die Beschriftung für die X-Achse aus: Links, Rechts oder Mitte. | STRING | Links | N | N | ||
XAxisType | Legt den Formattyp für die X-Achsenwerte als Zeichenfolge, Numerisch oder Datum/Zeit fest. Der Standardtyp ist Zeichenfolge. Wenn Sie für XAxisType die Option Numerisch oder Datum/Uhrzeit auswählen, werden die Eigenschaften XAxisMaximumValues und XAxisMinimumValues in der Eigenschaftsliste angezeigt. Diese Eigenschaften akzeptieren numerische Werte für Numerisch und Datumswerte für Datum/Zeit. | STRING | Zeichenfolge | N | N | ||
XAxisMaximumValues | Legt den Maximalbereich für die X-Achsen-Werte fest. Standardmäßig wird der Bereich automatisch basierend auf den Widget-Daten berechnet. Der Wert für diese Eigenschaft wird ignoriert, wenn die Diagrammdaten einen größeren Wert enthalten. Der Werttyp dieser Eigenschaft hängt von Ihrer Auswahl der XAxisType-Eigenschaft ab. | STRING | N/A | J | N | ||
XAxisMinimumValues | Legt den Minimalbereich für die X-Achsen-Werte fest. Standardmäßig wird der Bereich automatisch basierend auf den Widget-Daten berechnet. Der Wert für diese Eigenschaft wird ignoriert, wenn die Diagrammdaten einen kleineren Wert enthalten. Der Werttyp dieser Eigenschaft hängt von Ihrer Auswahl der XAxisType-Eigenschaft ab. | STRING | N/A | J | N | ||
XAxisDateFormatToken | Lokalisiert das Datumsformat anhand des Musters TT-MM-JJ für die X-Achse. Diese Eigenschaft ist verfügbar, wenn Sie für XAxisType Datum/Zeit auswählen. | STRING | N/A | J | J | ||
XAxisFormat | Legt das Format der X-Achsen-Werte fest. Diese Eigenschaft ist verfügbar, wenn Sie Numerisch für XAxisType auswählen. | STRING | 0000.0 | J | N | ||
YAxisLabel | Zeigt den Beschriftungstext für die Y-Achse an. | STRING | Y-Achse | J | J | ||
YAxisLabelAlignment | Richtet die Beschriftung für die Y-Achse aus: Oben, Mitte oder Unten. | STRING | Mitte | N | N | ||
YAxisType | Legt den Formattyp für die Y-Achsenwerte als Zeichenfolge, Numerisch oder Datum/Zeit fest. Der Standardtyp ist Zeichenfolge. Wenn Sie für YAxisType die Option Numerisch oder Datum/Uhrzeit auswählen, werden die Eigenschaften YAxisMaximumValues und YAxisMinimumValues in der Eigenschaftsliste angezeigt. Diese Eigenschaften akzeptieren numerische Werte für Numerisch und Datumswerte für Datum/Zeit. | STRING | Zeichenfolge | N | N | ||
YAxisMaximumValues | Legt den Maximalbereich für die Y-Achsen-Werte fest. Standardmäßig wird der Bereich automatisch basierend auf den Widget-Daten berechnet. Der Wert für diese Eigenschaft wird ignoriert, wenn die Diagrammdaten einen größeren Wert enthalten. Der Werttyp dieser Eigenschaft hängt von Ihrer Auswahl der YAxisType-Eigenschaft ab. | STRING | N/A | J | N | ||
YAxisMinimumValues | Legt den Minimalbereich für die Y-Achsen-Werte fest. Standardmäßig wird der Bereich automatisch basierend auf den Widget-Daten berechnet. Der Wert für diese Eigenschaft wird ignoriert, wenn die Diagrammdaten einen kleineren Wert enthalten. Der Werttyp dieser Eigenschaft hängt von Ihrer Auswahl der YAxisType-Eigenschaft ab. | STRING | N/A | J | N | ||
YAxisDateFormatToken | Lokalisiert das Datumsformat anhand des Musters TT-MM-JJ für die Y-Achse. Diese Eigenschaft ist verfügbar, wenn Sie für YAxisType Datum/Zeit auswählen. | STRING | N/A | J | J | ||
YAxisFormat | Legt das Format der Y-Achsen-Werte fest. Diese Eigenschaft ist verfügbar, wenn Sie Numerisch für YAxisType auswählen. | STRING | 0000.0 | J | N |