Widget "Raster" (Legacy)
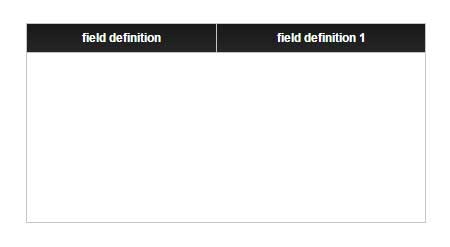
Das Widget "Raster" ermöglicht es Ihnen, jeden Datensatz in einer Rasteransicht anzuzeigen. Das Raster unterstützt viele verschiedene Arten, Daten zu rendern, einschließlich Farbkontexte nach Spalte und Bilder in einer Zelle. Sie können das einfache Rendern, einschließlich Spaltenreihenfolge, anzuzeigende Spalten, Spaltenüberschriften und Statusformatierung, über das Konfigurationsdialogfenster des Widgets "Raster" konfigurieren, unter Verwendung der Auswahl Configure Grid Columns.
Das Raster unterstützt die Änderung der Spaltengröße in der Laufzeitumgebung sowie Datensortierung durch Klicken auf eine Spaltenkopfzeile.
Bearbeitbares Raster
Das Raster weist auch eine spezielle Einstellung für das Widget und in der Option Configure Grid Columns auf, die die Bearbeitung der Zeilen/Spalten im Raster ermöglicht. Dies ermöglicht es Ihnen, Werte in einem Raster zu bearbeiten und dann den vollständigen Inhalt in einem Dienst zurückzugeben. Oder, wenn Sie eine Selected Row in Ihrem Raster anzeigen, kann diese spezielle Zeile zurückgegeben werden. Die optimale Vorgehensweise ist, nur eine Selected Row zu verwenden, da sich dies abhängig von der Größe Ihrer Tabelle auf Ihre Arbeitsspeicherverwendung auswirken kann.
|
|
Stile und allgemeine Widget-Eigenschaften sind nicht in der folgenden Tabelle enthalten.
|
|
Eigenschaftenname
|
Beschreibung
|
Basistyp
|
Standardwert
|
Bindung möglich? (J/N)
|
Lokalisierbar? (J/N)
|
||
|---|---|---|---|---|---|---|---|
|
CustomClass
|
Benutzerdefinierte CSS-Klasse für das oberste div-Element des Widgets. Mehrere Klassen können eingegeben werden, getrennt durch ein Leerzeichen.
|
STRING
|
N/A
|
J
|
N
|
||
|
RowFormat
|
Optionale Regeln zum Anwenden der dynamischen Formatierung (Statusformatierung) auf Zeilenbasis können von der Zellen-Statusformatierung überschrieben werden.
|
STATE FORMATTING
|
Statusformatierung
|
N
|
N
|
||
|
MultiSelect
|
Auswahl mehrerer Elemente zulassen.
|
BOOLEAN
|
False
|
N
|
N
|
||
|
IsEditable
|
Änderungen an den Werten im Raster zulassen?
|
BOOLEAN
|
False
|
N
|
N
|
||
|
AutoSelectFirstRow
|
Automatisch die erste Zeile nach dem ersten Laden von Daten auswählen.
|
BOOLEAN
|
False
|
N
|
N
|
||
|
CellTextWrapping
|
Werte in den Zellen umbrechen.
|
BOOLEAN
|
False
|
N
|
N
|
||
|
Data
|
Infotable, die die Datenquelle für diese Eigenschaft ist.
|
INFOTABLE
|
N/A
|
J
|
N
|
||
|
CurrentScrollTop
|
Zuerst nach oben scrollen.
|
NUMBER
|
0
|
J
|
N
|
||
|
ScrollTop
|
Zum Zuweisen nach oben scrollen.
|
NUMBER
|
0
|
J
|
N
|
||
|
EditedTable
|
Tabelle, die mit dem Raster bearbeitet wird.
|
INFOTABLE
|
N/A
|
J
|
N
|
||
|
RowHeight
|
Höhe der Zeilen.
|
NUMBER
|
30
|
N
|
N
|
||
|
ShowAllColumns
|
Alle verfügbaren Spalten anzeigen. Sie sollten ShowAllColumns verwenden, wenn Ihre Infotable keinen Data Shape aufweist.
|
BOOLEAN
|
False
|
N
|
N
|
||
|
ShowDataLoading
|
Zeigt die Daten beim Laden an.
|
BOOLEAN
|
True
|
N
|
N
|
||
|
DoubleClicked
|
Ereignis. Ermöglicht es Ihnen, das Datenobjekt mit einem einzelnen Mausklick auszuwählen, jedoch weiterhin einen Doppelklick für ein anderes Ereignis zu verwenden, wie Verknüpfen eines Doppelklicks, um einen Navigationslink auszulösen.
|
N/A
|
N/A
|
J
|
N
|
||
|
Visible
|
Ist das Widget zur Laufzeit sichtbar?
|
BOOLEAN
|
True
|
J
|
N
|
Rasterkonfiguration
Nachdem Sie einen Datendienst mit dem Raster verknüpft haben, öffnen Sie das Dialogfenster Grid Column Configuration. Sie können wählen, welche Spalten angezeigt werden sollen, indem Sie die Spalten-Kontrollkästchen zum Ausblenden verwenden (true = anzeigen, false = ausblenden). Ordnen Sie die angezeigten Spalten um, indem Sie sie in der Liste nach oben und unten ziehen.
Der Spaltentitel wird automatisch vom Data Shape des Datendienstes zugewiesen, kann jedoch auf Spaltenbasis im Konfigurationsdialogfenster überschrieben werden. Für jede Spalte können Sie auch:
• den Renderer für die Zelle wählen (verwendet für die Verarbeitung spezieller Datentypen in den anzuzeigenden Daten – empfohlen)
• automatische Breite oder feste Breite wählen
• Textausrichtung wählen
• Stile wählen (feste Formatierung oder Statusformatierung)
• eine Spalte als bearbeitbar ausweisen (mit oder ohne Validierung)
Wenn Sie einen festen (nicht dynamischen) Stil anwenden möchten, wählen Sie Definition für fester Stil aus, und wählen Sie eine zuvor definierte Stildefinition. Wenn Sie dynamisch formatieren möchten (Farbkontext usw. auf Grundlage der Rückgabe von Daten in einer Zeile), wählen Sie die statusbasierte Formatierung.
Mit der statusbasierten Formatierung können Sie jede Datenspalte individuell konfigurieren, indem Sie einen bestimmten Stil auf die Spalte auf Grundlage von Daten in der Zeile anwenden. Für jede Spalte, für die Sie einen Statusformatierer definieren möchten, müssen Sie folgende Aufgaben ausführen:
• Spalte auswählen, von der die Formatierung abhängig ist (jede Spalte, ausgeblendet oder nicht, im Datendienst der Rückgabe)
• Statusdefinition auswählen, die Sie verwenden möchten (eine pro Spalte; sollte dem Datentyp des abhängigen Felds entsprechen)
• Standardwerte für die Statusdefinition übernehmen oder speziell für diese Rasterdefinition und dieses Rendering überschreiben
Wenn das Raster auf "Bearbeitbar" festgelegt ist, können Sie dann auch spezielle Spalten als bearbeitbar ausweisen. Sie haben auch die Möglichkeit, die Validierung basierend auf den Spaltennamen unter Verwendung von JavaScript-Vergleichen hinzuzufügen.
Beispiel:
Validation - Column1 > 5 && Column3 < 10
Message - You must have Col 1 > 5 and Col 3 < 10
Message - You must have Col 1 > 5 and Col 3 < 10