Kombinationsdiagramm konfigurieren
Z-Indexwert für Datenreihen festlegen
Standardmäßig basiert die Stapelreihenfolge der Diagrammdaten auf dem Datenreihentyp. Im Folgenden wird die Standardreihenfolge für jeden Typ von niedrig bis hoch angegeben:
1. Leiste
2. Bereich
3. Linie
4. Schritt
5. Markierung
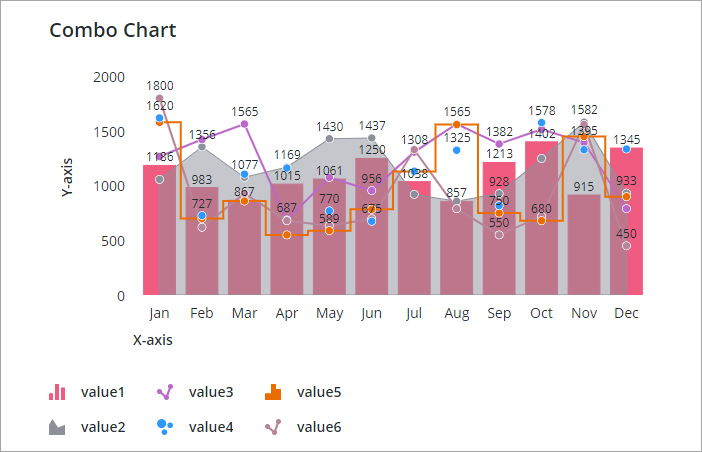
Sie können SeriesZIndex verwenden, um die Stapelreihenfolge von Datenreihen im Diagramm zu konfigurieren. Eine Reihe mit einem höheren Indexwert wird vor Reihen mit niedrigeren Werten angezeigt.
Minimal- und Maximalwerte anwenden
Standardmäßig zeigt das Kombinationsdiagramm Minimal- und Maximalwerte für die Y-Achsen-Skala basierend auf den gebundenen Daten an. Verwenden Sie die Eigenschaften YAxisNMinimumValue und YAxisNMaximumValue, um benutzerdefinierte Minimal- und Maximalwerte anzugeben, die auf jeder Y-Achse angezeigt werden sollen. Das folgende Diagramm zeigt ein Kombinationsdiagramm mit zwei Y-Achsen. Die erste Achsen-Skala hat einen Bereich von 0-1500 und die zweite Achse einen Bereich von 500 bis 1500.
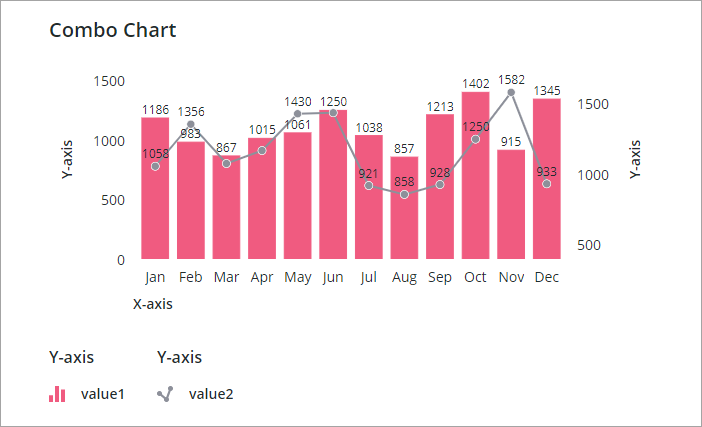
Maximale Breite für Y-Achsen festlegen
Sie können bis zu 24 separate Y-Achsen im Widget "Kombinationsdiagramm" anzeigen. Das Anzeigen mehrerer Achsen benötigt zusätzlichen Platz im Layout, was sich auf die Sichtbarkeit der Daten auswirken kann. Verwenden Sie die Eigenschaft YAxesMaxWidth, um den Bereich der sekundären Y-Achse auf eine bestimmte Breite zu beschränken. Es wird eine Bildlaufleiste angezeigt, wenn der zur Anzeige der Y-Achse erforderliche Platz die verfügbare Breite überschreitet.
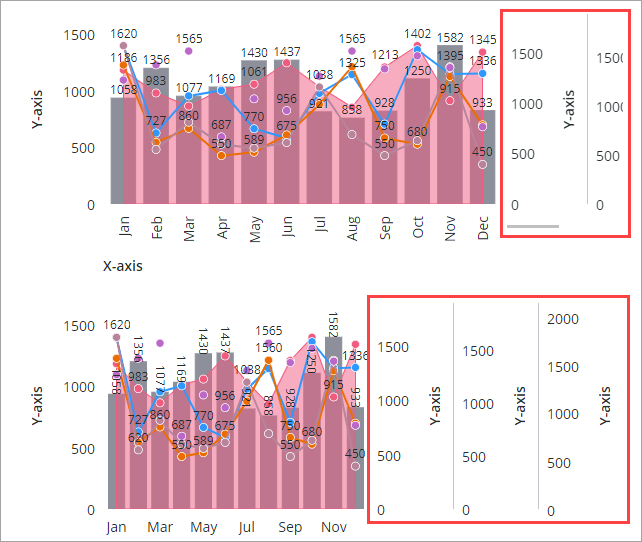
Balken auf mehreren Y-Achsen an Null ausrichten
Es kann schwierig sein, Daten innerhalb gruppierter Balken im Diagramm zu vergleichen, wenn die Skalen unterschiedlich sind. Sie können die Eigenschaft AlignBarsAtZero aktivieren, damit Balken an Null ausgerichtet werden. Dies erleichtert den Vergleich von Daten aus mehreren Reihen. Die folgenden Beispiele zeigen ein Kombinationsdiagramm mit mehreren Y-Achsen. Zwei Datenreihen werden als nicht ausgerichtete Balken angezeigt.
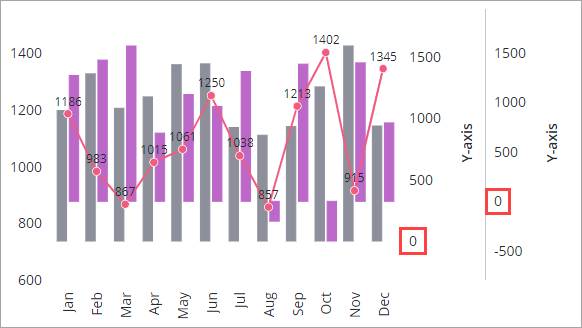
Die folgende Abbildung zeigt das vorherige Diagramm mit an Null ausgerichteten Balken.
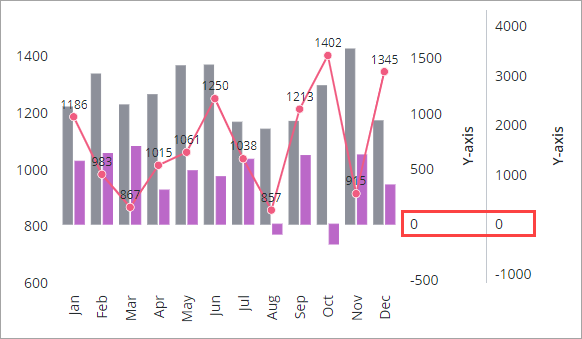
Lineale im Diagramm anzeigen
Lineale sind dünne horizontale und vertikale Linien, die Sie hinzufügen können, damit die Kombinationsdiagrammwerte einfacher gelesen werden können. Die Lineale der Y-Achse werden standardmäßig an den primären Achsen auf der linken Seite ausgerichtet. Sie können die Ausrichtung mit der Eigenschaft YAxisRulerAlignment konfigurieren:
• Wählen Sie Primäre Y-Achse aus, um das Lineal an der primären Y-Achse auszurichten.
• Wählen Sie Sekundäre Y-Achse aus, um das Lineal an der zweiten Y-Achse links auszurichten.
Sie können Lineale nur an Achsen ausrichten, die sich neben der Datenvisualisierung befinden, wenn das Diagramm zwei oder mehr sekundäre Y-Achsen auf der linken Seite enthält. |
Darüber hinaus können Sie mit der Eigenschaft ZeroValueRuler Lineale für den Nullwert der primären und sekundären Y-Achse oder beides anzeigen. Das folgende Beispiel zeigt ein Kombinationsdiagramm mit Linealen, die an der primären Y-Achse ausgerichtet sind.
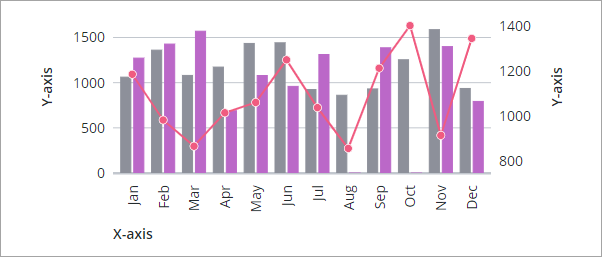
Es wird ein Lineal verwendet, um den Nullwert der primären Y-Achse hervorzuheben. Standardmäßig werden Lineale hinter den Daten angezeigt. Legen Sie die Eigenschaft RulersInFront auf "wahr" fest, um die Lineale vor den Daten anzuzeigen.
Datenreihen im Kombinationsdiagramm gruppieren und stapeln
Sie können Daten im Kombinationsdiagramm durch Gruppieren und Stapeln organisieren.
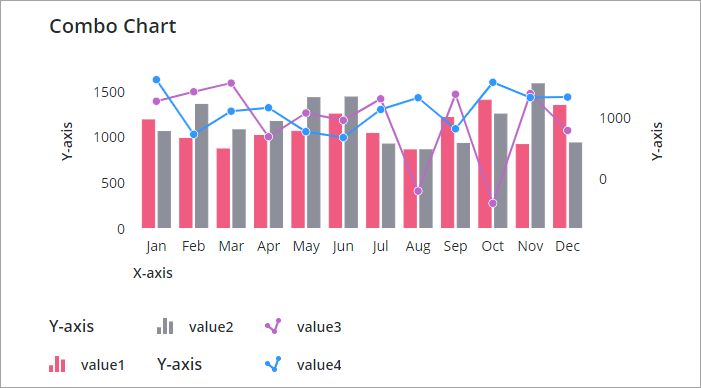
Sie können Datenreihen im Kombinationsdiagramm stapeln, um kumulative Daten aus mehreren Reihen zu visualisieren. Führen Sie die folgenden Schritte aus, um Datenreihen im Diagramm zu stapeln:
1. Wählen Sie in Mashup Builder im Zeichenbereich oder über den Fensterbereich Explorer das Widget "Kombinationsdiagramm" aus.
2. Legen Sie im Bereich Eigenschaften die Eigenschaft NumberOfStacks auf die Anzahl der Stapel, die im Diagramm angezeigt werden sollen, fest.
3. Wählen Sie mithilfe der Eigenschaft StackNCurve den Visualisierungstyp aus, den Sie auf den Stapel anwenden möchten. Sie können eine der folgenden Optionen auswählen:
◦ Balken – gestapelte Spalten
◦ Linear – gestapelte und schattierte Linien
◦ Stream-Diagramm – schattierte Linien, die um eine zentrale Achse zentriert sind
◦ Schritt – gestapelte und schattierte Schrittlinien
4. Wählen Sie die Datenreihe aus, die Sie unter Verwendung dr Eigenschaft DisplaySeriesNOnstapeln möchten.
5. Wiederholen Sie den vorherigen Schritt für jede Datenreihe, die Sie in den Stapel einschließen möchten.
6. Klicken Sie auf Speichern und dann auf Mashup anzeigen.
Die Datenreihe wird gestapelt. Das Datenreihen-Symbol wird auch verwendet, um anzugeben, dass eine Datenreihe gestapelt ist.
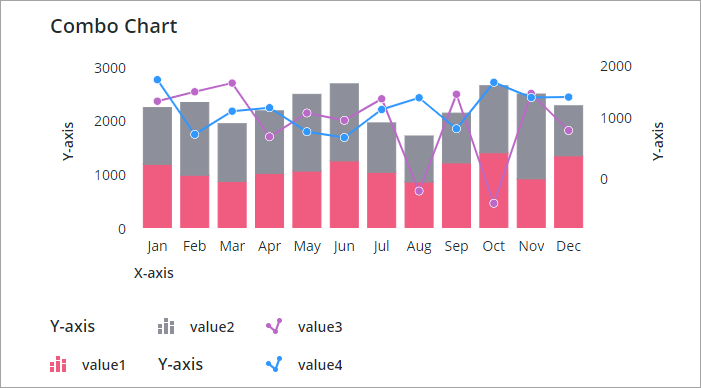
Bänder für Balkendaten anzeigen
Sie können Bänder anzeigen, um den Bereich hervorzuheben, der für Kategorien im Diagramm reserviert ist. Die Diagrammbänder werden hinter Spaltengruppen im Diagramm angezeigt, sodass Sie Werte einfacher anzeigen und vergleichen können
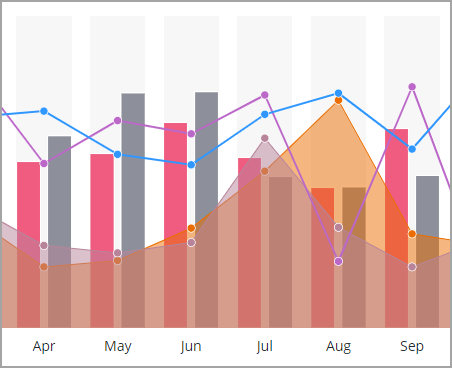
Symbolleiste für Kombinationsdiagramme konfigurieren
Sie können die folgenden Steuerelemente zur Diagramm-Symbolleiste hinzufügen, damit Benutzer das Diagramm zur Laufzeit konfigurieren können:
• Eine Schaltfläche zum Anzeigen und Ausblenden des Legendenbereichs
• Eine Schaltfläche, um alle Datenpunkte im Diagramm auszuwählen oder alle Auswahlen zu löschen
• Schaltflächen zum Vergrößern und Verkleinern der Diagrammdaten
• Eine Schaltfläche, um das Diagramm auf seine anfängliche Konfiguration zurückzusetzen
• Ein Menü zum Steuern der Sichtbarkeit von Y-Achsen
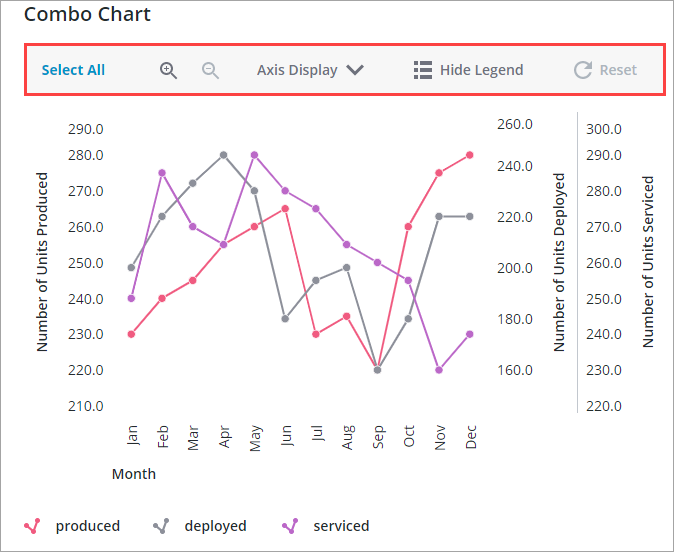
Die folgende Abbildung zeigt das vorherige Diagramm mit einer ausgeblendeter Y-Achse, wofür das Menü Axis Display verwendet wurde:
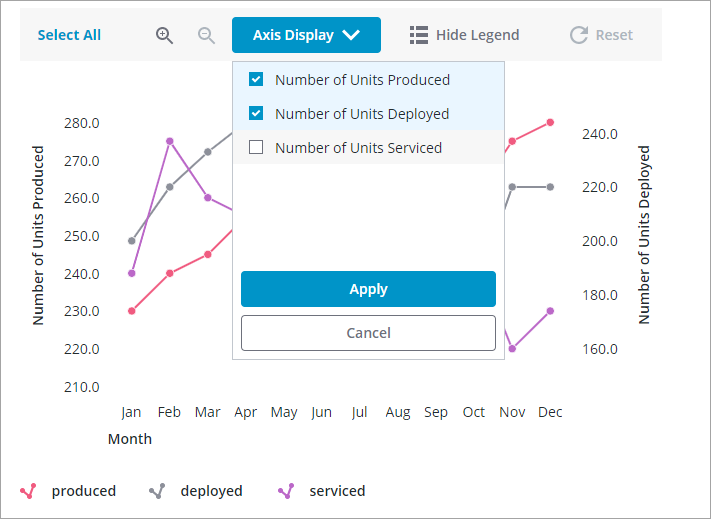
Legendengruppierung deaktivieren
Standardmäßig werden die Datenreihen in der Diagrammlegende basierend auf ihrer zugeordneten Y-Achse gruppiert. Legen Sie die Eigenschaft DisableLegendGrouping auf "wahr" fest, um die Legendengruppierung zu deaktivieren.