Configuring Alerts
On the Alerts tab, you can create and edit alerts for all equipment. Alerts can be created for individual pieces of equipment, or for equipment Thing Templates.
|
|
All equipment in all contexts can be viewed and selected on the Alerts tab. Users other than Administrators and Controls Engineers can only create, edit, and delete alerts for individual pieces of equipment on which they have write (Write) permission. Creating alerts for connections and devices requires no special permission.
|
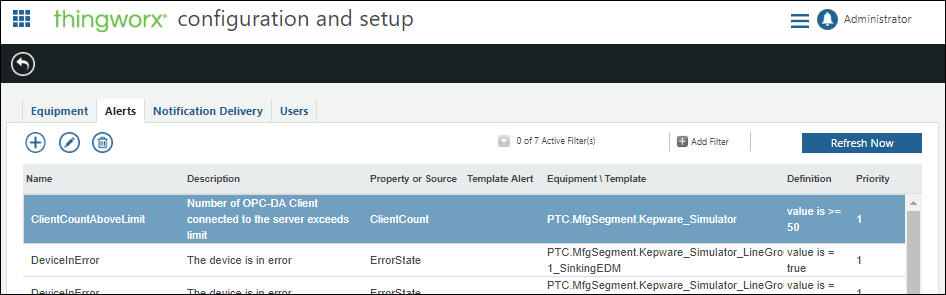
Alert definitions display on the Alerts tab. Actual alerts (active and historical) are displayed in Alert Monitoring and Asset Advisor. For more information, see Alert Monitoring and Asset Advisor.
The following types of alerts can be created and edited on equipment or equipment Thing Templates only in ThingWorx Composer: In Range, Out Of Range, Deviation Above, Deviation Below, and Anomaly. These alerts display in ThingWorx Apps, and can be deleted from the Alerts tab or the Alerts page for an individual piece of equipment. |
Template Alerts
When you define an alert on the Thing Template for an equipment type, that alert is automatically added to each piece of equipment created using that Thing Template. This allows you to define a common alert once, rather than adding it on each individual piece of equipment as it is created. Only Administrators and Controls Engineers can add template alerts.
Template alerts are indicated on the Alerts tab by a checkmark in the Template Alert column. Template alerts can only be added, edited, or deleted from the Alerts tab. Alerts inherited from equipment Thing Templates are displayed on the Alerts page for the individual piece of equipment. Inherited alerts can be overridden, as needed, for an individual piece of equipment. For more information, see Inherited Alerts.
When you edit a template alert, the inherited alerts on any equipment based on that template are also updated, except for those inherited alerts which were overridden.
When you delete a template alert, the inherited alerts are also deleted on any equipment based on that Thing Template. If the inherited alert was overridden, then the overridden alert becomes an alert defined directly on the piece of equipment.
Adding an Alert
1. From the Alerts tab, click  .
.
2. For an alert on an individual piece of equipment, select the Type and individual Equipment for which you are creating the alert.
For an alert on an equipment Thing Template, select Template as the Type, and then select the appropriate equipment template from the Template drop-down list. Only Administrators and Controls Engineers can add template alerts.
Alerts defined on properties which are bound to KEPServerEX tags have better performance than alerts defined directly on the KEPServerEX tags themselves. |
3. Select the tag or property used to trigger the alert. The following property types can be selected: STRING, BOOLEAN, INTEGER, LONG, and NUMBER.
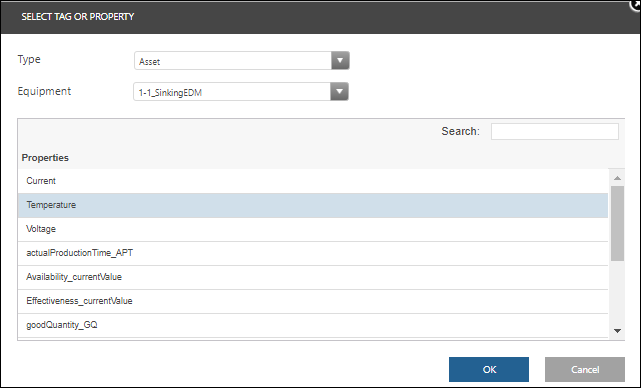
Alerts for other property types, such as DateTime, can be created and edited only in ThingWorx Composer. These alerts display in ThingWorx Apps, and can be deleted from the Alerts tab or the Alerts page for an individual piece of equipment. |
4. Click OK.
5. Enter a name and value for the alert, and select the alert type (Equal To, Not Equal To, Above, or Below). Enter an optional description. Accept the default priority value of 1 - highest or select a different priority.
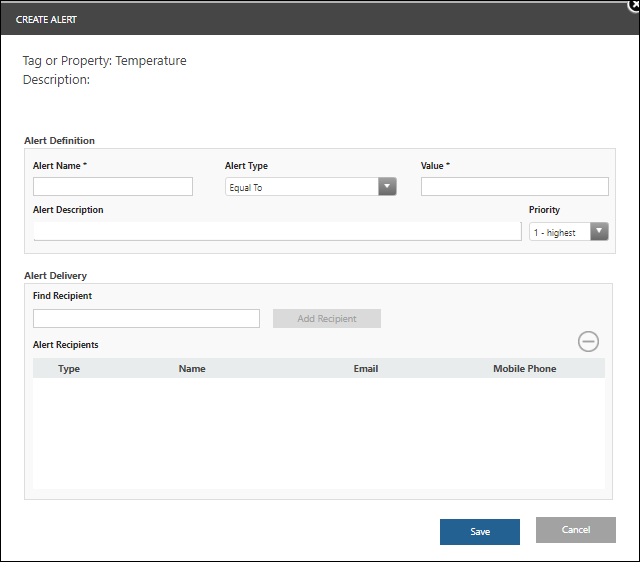
6. Search for and add recipients for alert notifications. For users to appear in the Alert Recipients search results, one or both delivery methods (email or text delivery) must be enabled in > . The alerts are delivered to each recipient based on their Notification Preference in > .
As a best practice, ensure that users added as recipients for alert notifications have at least read (Read) permission on both the equipment that the alert is against, and the context in which the equipment belongs, so that they can see the alert in Alert Monitoring. Without at least read (Read) permission on the equipment and the context, users cannot see the alert in Alert Monitoring, even if they follow a link from an alert notification text or email. |
You can create a custom notification handler to include users who do not have a specified Notification Preference as alert recipients, or to use different notification delivery methods. For more information, see Adding a Custom Notification Handler. |
7. Click Save to create the alert.