KPI-Schwellen festlegen
Die Schwellenwerte für KPIs definieren die Wertbereiche, für die die KPI-Werte in der ThingWorx Apps Benutzeroberfläche rot, gelb und grün angezeigt werden. Beispiel:
Konfigurationstabellen für die einzelnen KPIs sind im Standard-KPI-Manager (PTC.SCA.SCO.DefaultKPIManager) unter Konfiguration verfügbar. Diese Tabellen definieren die Schwellenwertbereiche für die KPIs, einschließlich der niedrigen und hohen Werte, sowie die Farbe, die für Werte in diesem Bereich angezeigt wird. Diese Einstellungen gelten für alle Anlagen, die KPIs implementieren.
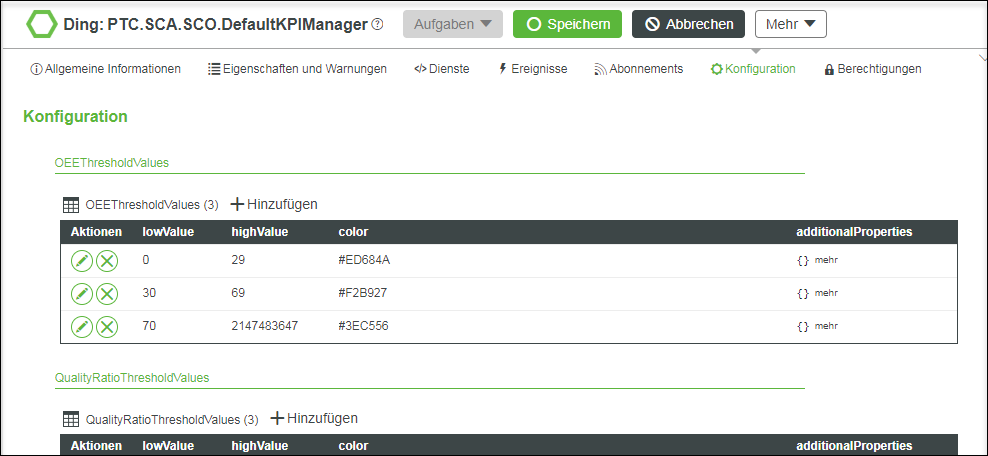
KPI-Werte werden als Verhältnisse berechnet und gespeichert, jedoch auf der Benutzeroberfläche als Prozentsätze angezeigt. Die niedrigen und hohen Werte für die Schwellenwertbereiche werden in den Konfigurationstabellen als Prozentsätze angegeben. Wenn die KPI-Informationen aus der Datenbank abgerufen werden, werden sie mit 100 multipliziert, um den Prozentwert zu erhalten. Dezimalwerte ab 0,5 werden auf die nächste Ganzzahl aufgerundet. Wenn beispielsweise ein KPI-Wert 0,299999999 lautet, wird der Prozentsatz als 30 berechnet, und es wird der Wertebereich von 30 bis 69 verwendet.
Die Farbwerte für die einzelnen Wertebereiche sind als Hex-Codes definiert.
Wenn ein KPI einen Wert hat, für den kein Schwellenwertbereich definiert wurde, wird eine Standardfarbe () für den KPI angezeigt. |
Die Standard-Schwellenwertbereich für die KPIs sind:
• – 0 bis 29
• – 30 bis 69
• – 70 und höher
Sie können die Standardschwellenwertbereiche für einen KPI bearbeiten und den Konfigurationstabellen zusätzliche Wertebereichszeilen hinzufügen. Stellen Sie sicher, dass sich die Wertebereiche der einzelnen Zeilen nicht überlappen.
Beispiel: Sie können einen Wertebereich hinzufügen, der zwischen dem roten und dem gelben Bereich für den KPI GAE als orange angezeigt wird, indem Sie die folgenden Schritte ausführen:
1. Klicken Sie über der Tabelle OEEThresholdValues auf Hinzufügen.
2. Geben Sie folgende Werte für den neuen Wertebereich ein:
◦ lowValue – 20
◦ highValue – 29
◦ color – #FFA500
3. Klicken Sie auf Hinzufügen.
4. Klicken Sie neben dem aktuellen Wertebereich von 0 bis 29 auf .
5. Ändern Sie highValue auf 19.
6. Klicken Sie auf Festlegen.
7. Klicken Sie auf Speichern, um die Änderungen am Standard-KPI-Manager zu speichern.
Für alle Anlagen, die KPIs anzeigen, werden die GAE-Werte zwischen 0 und 19 jetzt rot und Werte zwischen 20 und 29 orange angezeigt.