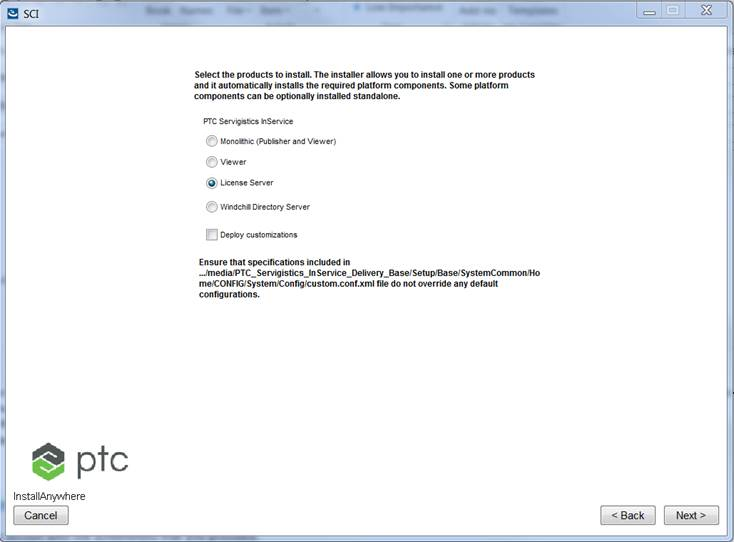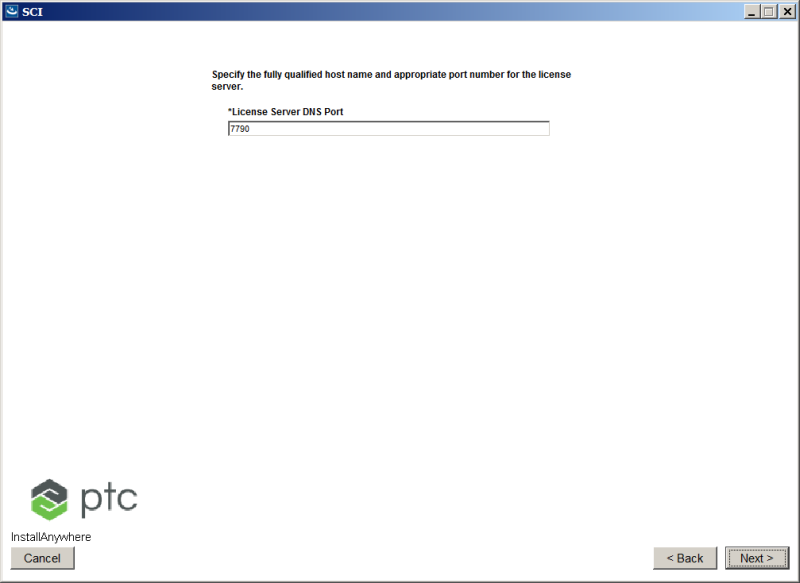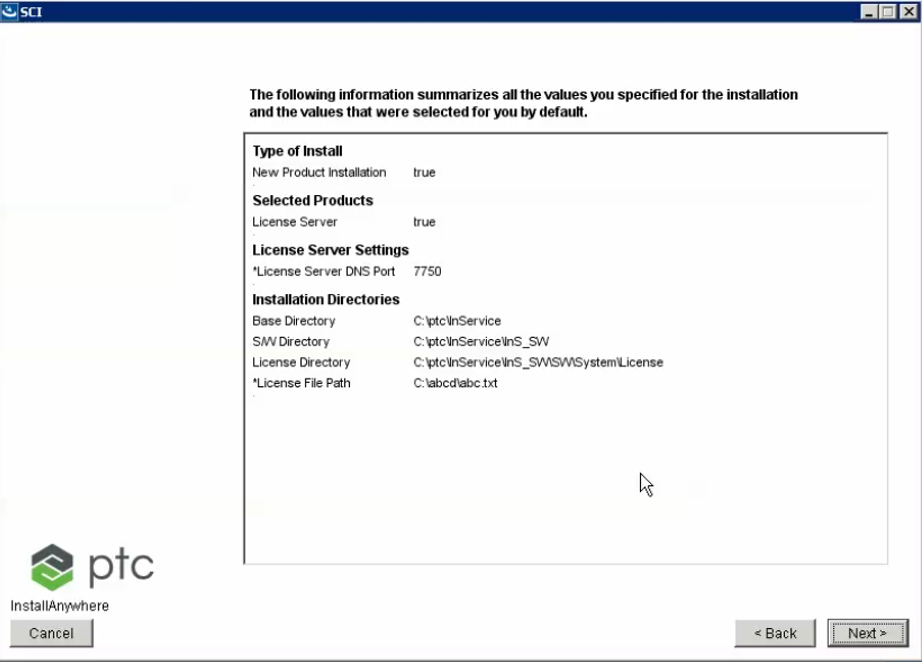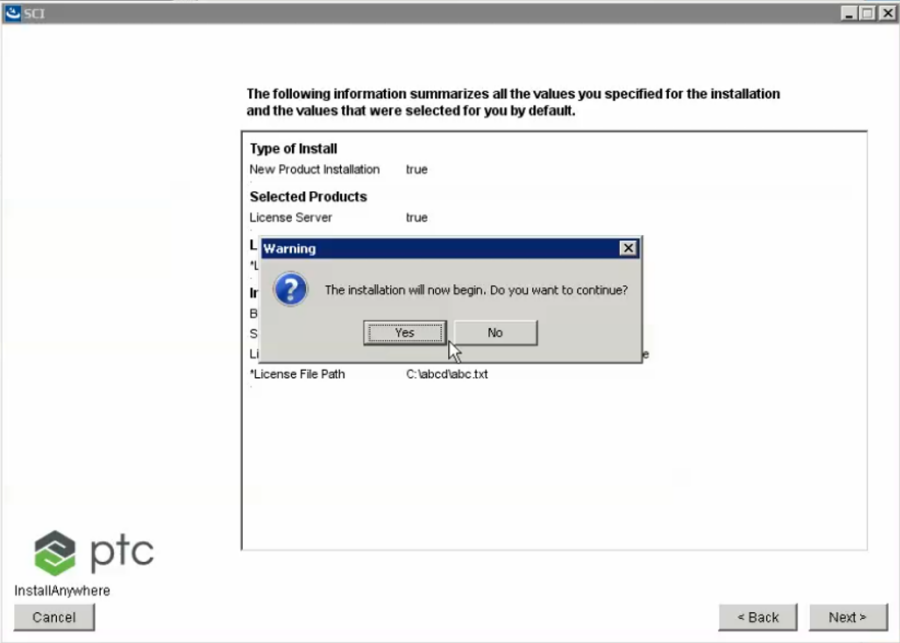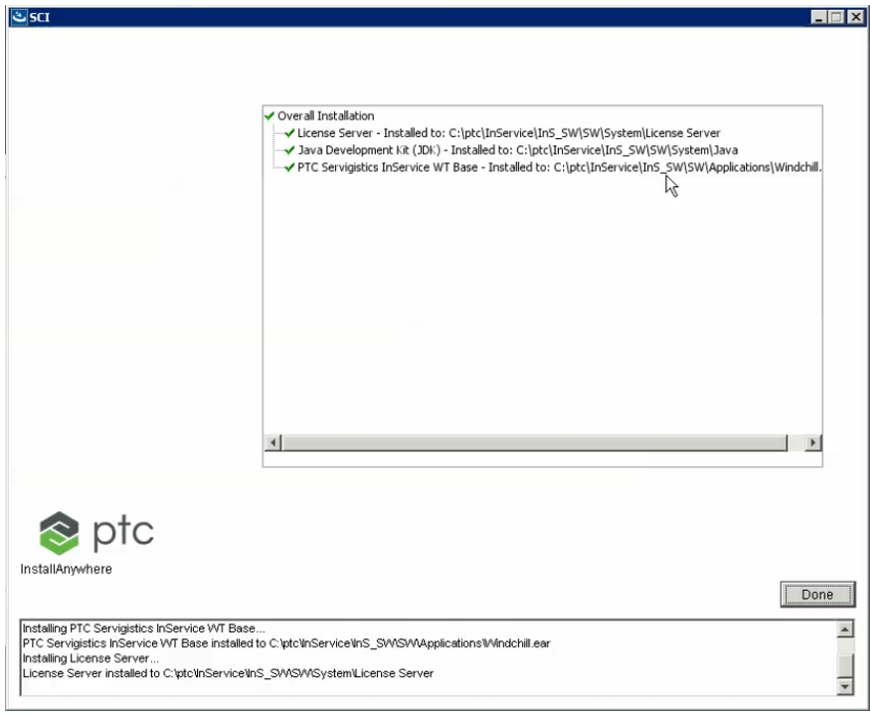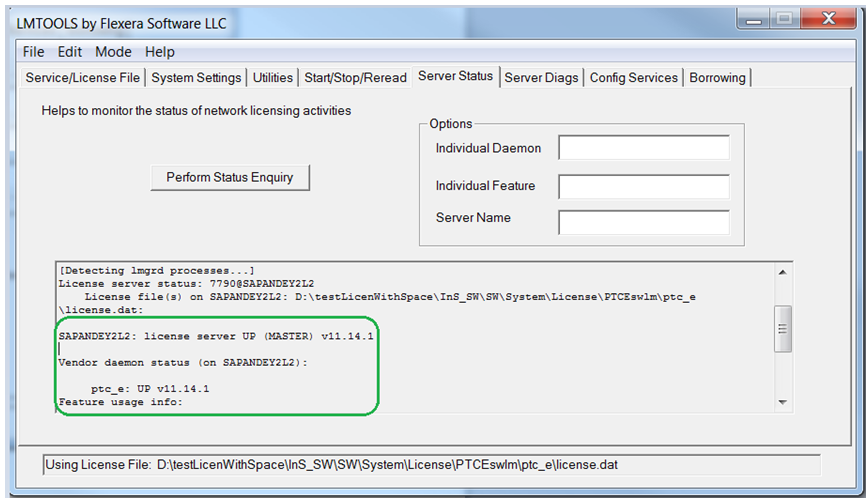Installing a Stand Alone License Server
PTC supports Flexera Software’s FlexNet Publisher as its licensing provider. PTC currently supports the FlexNet Publisher License Server using both the license manager Imgrd and Imadmin.
Provide License Server Information to PTC
You need to provide the license server host ID and server name to the PTC License group.
1. Retrieve the License Server host ID (MAC address).
◦ On Windows: Run the ipconfig /all command to get the MAC address that will be used as host ID.
◦ On Linux: Run the hostid command or the lmutil lmhostid lm command to get the host ID.
2. To contact PTC’s license group, perform these steps:
b. Click Manage Licenses. The License Management page opens.
c. On this page, click > .
d. On the Case Logger page, follow the instructions to create a case.
Prerequisites for License Server Installation
• For Windows
◦ Ensure that you do not have PTC_E License Manager on your local services list.
◦ Run the license server installer as an administrator.
• For Linux
◦ Run the license server installer as a non-root user.
◦ Follow these steps to ensure that the /var/tmp directory has read, write, and execute permissions for user, group, and others:
1. Run the following command from the Linux terminal to check permissions on the /var/tmp directory:
$ls -ld /var/tmp
drwxrwxrwx. 7 root root 4096 Dec 13 03:30 /var/tmp
2. Run the following command from the Linux terminal to provide permissions if the /var/tmp directory doesn’t have read, write, and execute permissions for user, group, and others. You require sudo or root rights to run the command.
$sudo chmod 777 /var/tmp
◦ Run the following command from the Linux terminal to check whether the shared library for the LSB loader or linker is present on your system:
$ls -al /lib64/ | grep ld-lsb-x86-64.so
|
|
If the command doesn’t return any output, the shared library is not present.
|
If the shared library is not present, follow these steps to add the shared library to your system:
1. Run the following command from the Linux terminal to check the version of the Linux dynamic link library (DLL):
$ls -al /lib64/ | grep ld-linux
2. Run the following command from the Linux terminal to add the shared library to your system:
$sudo ln -s /lib64/<linux_dll_version>/lib64/ld-lsb-x86-64.so.3
Where <linux_dll_version> is the version of Linux DLL you obtained in the step 1.
|
|
Alternatively, you can install the redhat-lsb library. Run the following command on Linux terminal to install the redhat-lsb library. For more information about installing the redhat-lsb library, see the Red Hat documentation.
$yum -y install redhat-lsb
|
Setting up a License Server
You can set up only the License Server by selecting the License Server option from the components selection panel. After you select this option, provide the following information.
|
Field
|
Description
|
|
License Server Port
|
Server port where the License Server must be set up. Default value is 7790.
|
|
Base Directory
|
Default installation directory for License Server.
|
|
InS_SW Path
|
Drive and folder location, where the InS_SW must be installed. License directory is created automatically under this folder in the following path for both Windows and Linux: ...\\InService\InS_SW\SW\System
|
|
License File Path
|
Path for the Flexera License Server file that is provided by the PTC License group (following the subscription license process). Files with only .dat and .txt extensions are valid.
This is a mandatory field.
|
License Server Installation
Set up a license server on your local environment.
• For Windows
1. To run the setup as an administrator, from the command prompt run the following command to start the installation:
setup
This opens the Servigistics InService user interface.
2. Select the License Server radio button and click Next.
3. Enter DNS port number, for example, 7790. Click Next.
4. Select the license file by browsing to a valid licence file path and click Next.
| The license directory displayed in the above summary screen is where the license server gets installed. This is referred to as <License_Installation_Dir> throughout this document. |
When the installation is complete, the following screen is displayed:
• For Linux
For installation on Linux, perform the same setup steps as explained for Windows.
| The License Server installation fails if it is already installed. |
License Server Monitoring
• For Windows: Open <License_Installation_Dir>\PTCEswlm\bin\lmtools.exe to update the license and restart service or check licence information. Perform these steps to check whether the License Server is up:
1. Open LMTools window from the <License_Installation_Dir>\PTCEswlm\bin folder.
2. Start LMTools.
3. In the Server Status tab, click Perform Status Enquiry. The License Server and the Vendor daemon status displays as “UP”.
• For Linux
1. Go to <License_Installation_Dir>\PTCEswlm\bin.
2. Run the following command:
./lmutil lmstat -a -c ../ptc_e/license.dat
License Server Configuration
During the installation of
Servigistics InService you will need to provide the host name and port of the local license server provided earlier. See
Specifying the License Server . This section includes instructions on how to configure the host name and port of the local license server if you opted out during the install process.