Review Validation Results
The Migration Tool runs a check to verify if all the items selected for migrations are available in the source org. If any of the items selected are found missing, warning messages are displayed under those particular items. You can either ignore those messages or investigate why the items are not found and restart the migration
To review the validation results:
1. Review the validation result.
2. Verify that all the required configuration items have been included and marked as This item will be migrated. If any configuration item is marked as This item will not be migrated, expand the item to see the details and decide if you want to cancel the migration to take any pre-migration actions. See the Validation Considerations section to know how validation works for various migrated entities. The error/warning messages might be displayed. Take appropriate actions if you get these errors: "If a warning message is displayed because of invalid configuration or corrupt data, showing the name of the configuration which failed along with the type of error, you can either cancel the migration, correct the data, and then restart the migration, or ignore the message and continue migration". The following screen displays the invalid/corrupt data error.
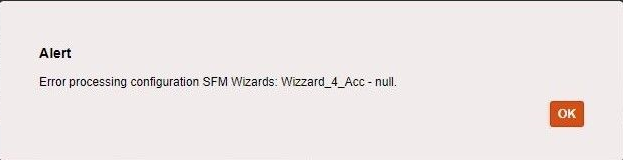
3. Mark if overwrite is allowed for any of the selected configuration items already existing in the target org.
4. Click Validate. A check is performed to verify if the items selected for migration exist in the source org. If any of the items do not exist in the source org, a message indicating the same is displayed for each such item.
5. Expand the items missing from the source org to check if there are any dependent items that are overwritten.
6. If there are only standard dependent items or no dependent items, the message There are no applicable dependents is displayed.
Source and Target Mismatch
You might come across the following warning message(s) when migrating from source to target org:
• If a warning message about the difference between the source and target orgs is displayed due to version mismatch, you can cancel the migration and click the Session Information icon on the home page to know the source and target versions.
• If a warning message about the difference between the source and target orgs is displayed due to a license mismatch, note that you can proceed with the migration. However, access to the configuration will be restricted by the license type in the target org.
• If a warning message about the DC Views assignments being not migrated is displayed, note that you can proceed with the migration. Post Migration, edit the custom DC Views identified during pre-migration and set the required assignments.
• If a warning message about the assignments for the PM Processes being not migrated is displayed, note that you can proceed with the migration. Post Migration, edit the custom PM Process identified during pre-migration, set the ‘Assign To’ value as required, and set the 'Active' checkbox.