Finding Stock in a Parts Request Line
After you create a Parts Request line, you can check stock availability in various locations by using the Stock Lookup tool.
To use the Stock Lookup and Request Stock:
1. Locate the Parts Request by searching in the sidebar or from a list view in Parts Request tab. Click the Parts Request name in which you want to find stock.
2. Click the Name in the related list Parts Request Lines for any line.
3. Click Find Stock. The Find Stock screen is displayed.
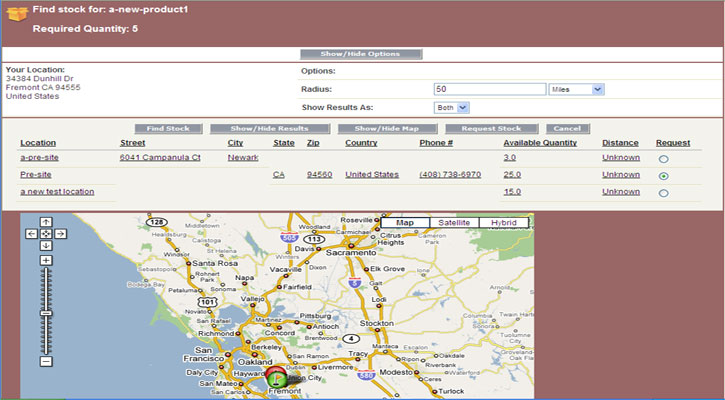
4. Enter the radius from your location to limit the search to. The Default Radius is set at 50.
5. Using the Show Results As picklist, select to display the results as a grid (table), in an interactive Google map, or both.
6. Click Find Stock. Depending on your criteria, the results appear as a grid, in a map, or both.
The Map will display only valid addresses. Locations with required stock are indicated in Green; locations with less than the required stock are indicated in Red. The grid displays all matching records whether it is a valid address or not. When you rest the mouse pointer over a location on the map, it shows location and stock details as a display list. |
7. Click a green or red location to display driving directions on the right side.
8. To request stock from a location:
a. On Grid: Click the option button in the far right column (titled Request) of each row in the grid, and click Request Stock.
b. On Map: Double-click the highlighted flag icon in the Map.
c. Click OK when prompted. The Requested From location in the Parts Request screen displays the location you selected.