Creating Condition Based PM Plan Templates
You can create Condition-Based PM templates to configure Condition-Based PM Plans. You can associate single or multiple product records as Applicable Products to the template. You can associate a maximum of 10 products using the modal window.
|
|
• If a Condition-Based PM Plan template has more than one product associated with it, then Technical Attributes are no longer available to be added as condition lines. This is because attributes are specific to the technical attribute template assigned to a product. If multiple products use different technical attribute templates, it could result in duplicate attributes or too many confusing attributes.
• The Expression Display Value is aligned with the Expression Internal Value. The Expression Display Value is updated when the Expression Internal Value is updated based on dynamic adjustments or conditions or time-frequency changes.
|
To create a Condition-Based PM template:
1. Go to ServiceMax Setup > Installed Base, PM & FCO > PM Plan templates. The PM Plan templates page is displayed.
2. Click New. The Select Preventive Maintenance Plan template Type page is displayed.
3. Select Condition/Criteria Based from the template Type drop-down list and click Continue. The Condition-Based PM Plan template page is displayed.
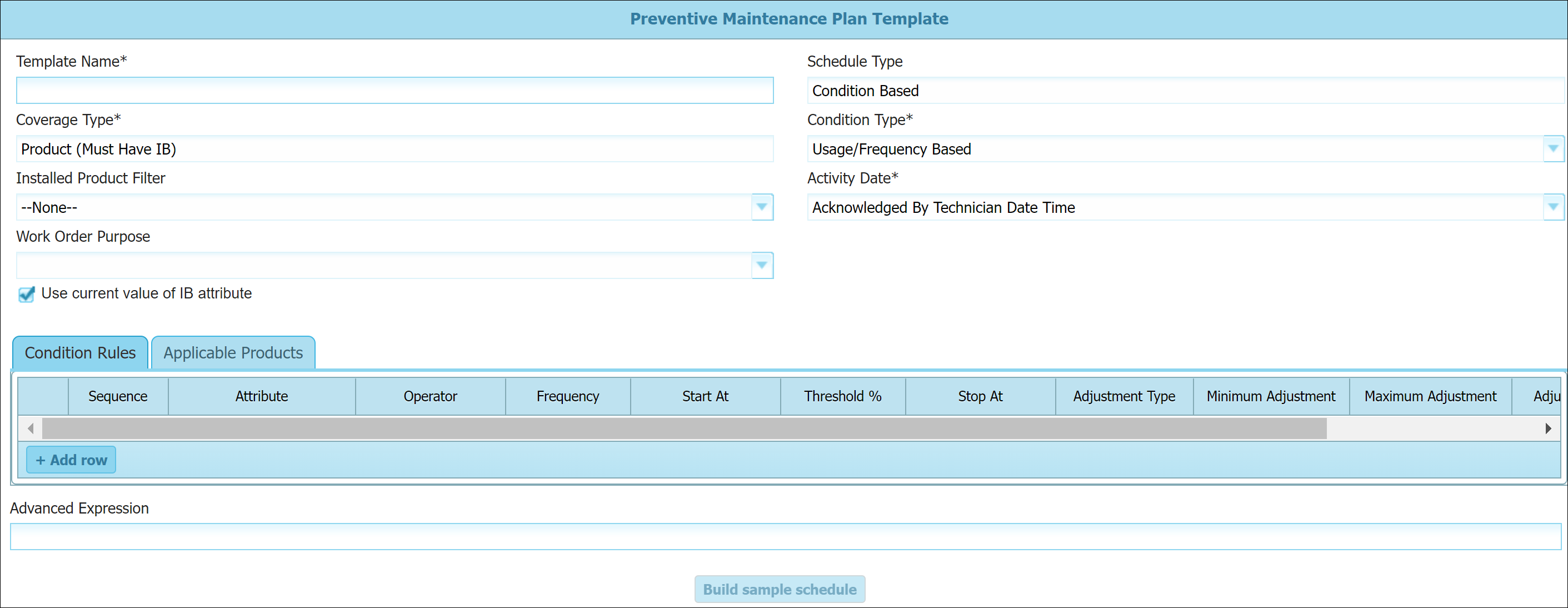
4. Enter the details for the fields as described in the following table:
Field | Description | ||
|---|---|---|---|
Template Name | Enter the Name of the Condition Based PM plan template in the template Name field. This is a mandatory field. | ||
Schedule Type | The default value for Schedule Type is Condition Based. | ||
Coverage Type | The default value for Coverage Type is Product (Must have IB). It is a read-only field. | ||
Condition Type | Select the Condition Type from the Condition Type list. Choose Usage/Frequency Based or Criteria/Comparison Based based on your requirement. | ||
Installed Product Filter | Use the Installed Product Filter to list all SFM Expressions based on an Installed Base object. Select the required expression. The expression that you choose will be applicable when coverages are created for a PM Plan which uses this PM Plan template. | ||
Work Order Purpose | Use the Work Order Purpose field to select the task template from the Task templates list. | ||
Activity Date | Select the Activity Date from the list. This is a mandatory field. | ||
Use the current value of IB attribute | Select or Clear this checkbox. When this checkbox is selected, the PM engine creates PM Plan with PM Plan template, which uses the usage field as a technical attribute. When this checkbox is cleared, the PM engine creates Work Order with PM Plan template, which uses the usage field as a technical attribute. | ||
Condition Rules: Use the Conditions Rules grid to define the conditions. Note that the fields on the condition grid vary based on the condition type. | |||
Sequence | Enter the sequence of the rules to be considered. This field is common to both Criteria/Comparison Based and Usage/Frequency Based rules. | ||
Attribute | Select the attribute to be considered for configuring the rule for the condition-based PM plan. It can be the technical attributes of the number type of Product or a Date attribute. The value you choose here determines the rest of the conditions in the row. This is a mandatory field. This field is available for both Criteria/Comparison Based and Usage/Frequency Based rules. | ||
Operator | Usage/Frequency Based If the value chosen in the 'Attribute' cell is a field on the Installed Base object or a technical attribute, you can choose Every or Every decrement. If one of the Date attributes is chosen, you can choose the operator as Every. Every indicates a progressive or incremental counter. Every decrement indicates a decreasing counter. This is a mandatory field. Criteria/Comparison Based You can enter equals, greater than, or less than in the operator field. | ||
Value | Enter the threshold value. This field is available only to Criteria/Comparison Based types. | ||
Frequency | Enter the frequency or count of a specific aspect of the product. If you want to perform preventive maintenance for a printer every six months or every 10,000 printouts, whichever comes faster, in this case, create two rules rows and select 6 and 10,000 as frequency. This field is available only to Criteria/Comparison Based types. | ||
Start At | Enter a date or a number based on the attribute you chose. If you select the Use the current value of the IB attribute option, the current value of the IB is considered Start At a value of the IB attribute. This influences the schedules that get generated. This field is available only to Criteria/Comparison Based types. | ||
Threshold % | Enter the Threshold value. It considers the percentage value multiplied by the frequency to obtain the lower limit to trigger the work order. If left blank, 100% is assumed. The Threshold value enables creating a PM work order ahead of reaching the counter value. | ||
Stop At | Enter the date or a number at which the system stops creating the PM work orders. For example, if you want to configure the rule to stop creating the PM work orders at 40,000 counts, enter 40,000. If a date-based attribute is chosen, enter the date. This field is available only to Criteria/Comparison Based types. | ||
Adjustment Type | Select Actual or Fixed from the Adjustment Type list. This enabled dynamic adjustment of schedules by either actual difference in units when the work order was created and serviced or by fixed units. Refer to the Adjustments section for more information on adjustments. | ||
Minimum Adjustment | Enter the minimum threshold above which dynamic adjustment of schedules should be applied. | ||
Maximum Adjustment | Enter the maximum threshold up to (including) which dynamic adjustment of schedules should be applied. | ||
Adjustment Value | Enter the adjustment value. It is a number field, and it is mandatory only when the Adjustment type is Fixed. This indicates the fixed units by which schedules should be adjusted. | ||
Adjustment Unit | Suppose the date attribute is chosen, set this to Days. Else set this to Count. This is mandatory only when the Adjustment Type is either Fixed or Actual. | ||
Advanced Expression | If you have more than one row in the Condition Rules, use this field to define the advanced conditions using the sequence number. For example, (1 OR 2) AND 3. | ||
Applicable Products: Use the Applicable Products grid to associate multiple product records as products that are applicable to this template. | |||
Product | Use Add Applicable Products to open the product lookup modal window. Enter a minimum of 3 characters and click search to list the matching products. This is a mandatory field. Select one or more Products by clicking the checkbox on the product result line. Then click 'Add' to add the selected product(s) to the applicable products list. 
| ||
You can add up to five rows in the Condition Rule grid. After you have defined the conditions, you can click Build sample schedule to generate the first 50 sample schedules based on your conditions. You can also edit this PM plan template by configuring the Edit Condition Based PM Plan template standard custom action in a wizard.
Example: Usage/Frequency Based PM Schedules
If you want to create a schedule for servicing a vehicle using Mileage as the attribute and other values as given below:
• Frequency = 10,000 miles
• Threshold = 80%
• Start At = 0
• Stop At = 70,000 miles
Then the sample PM Schedule will be as follows:
• 8000 miles
• 18000 (10,000 +80% 10000) miles
• 28000 (10000+10000+80%10000) miles
• 38000 (10000 + 10000 +10000+80%10000) miles
After every 80% of the next 10,000 miles, a PM Schedule will be created till it completes 70,000 miles.
The threshold field is valid only for numbers. |