Creating PM Plans from Installed Product
To create a PM Plan from an Installed Product:
1. Open an Installed Product record.
2. In the Details tab, launch the Create PM Plan SFM. The Create Preventive Maintenance Plan From Installed Product page is displayed.
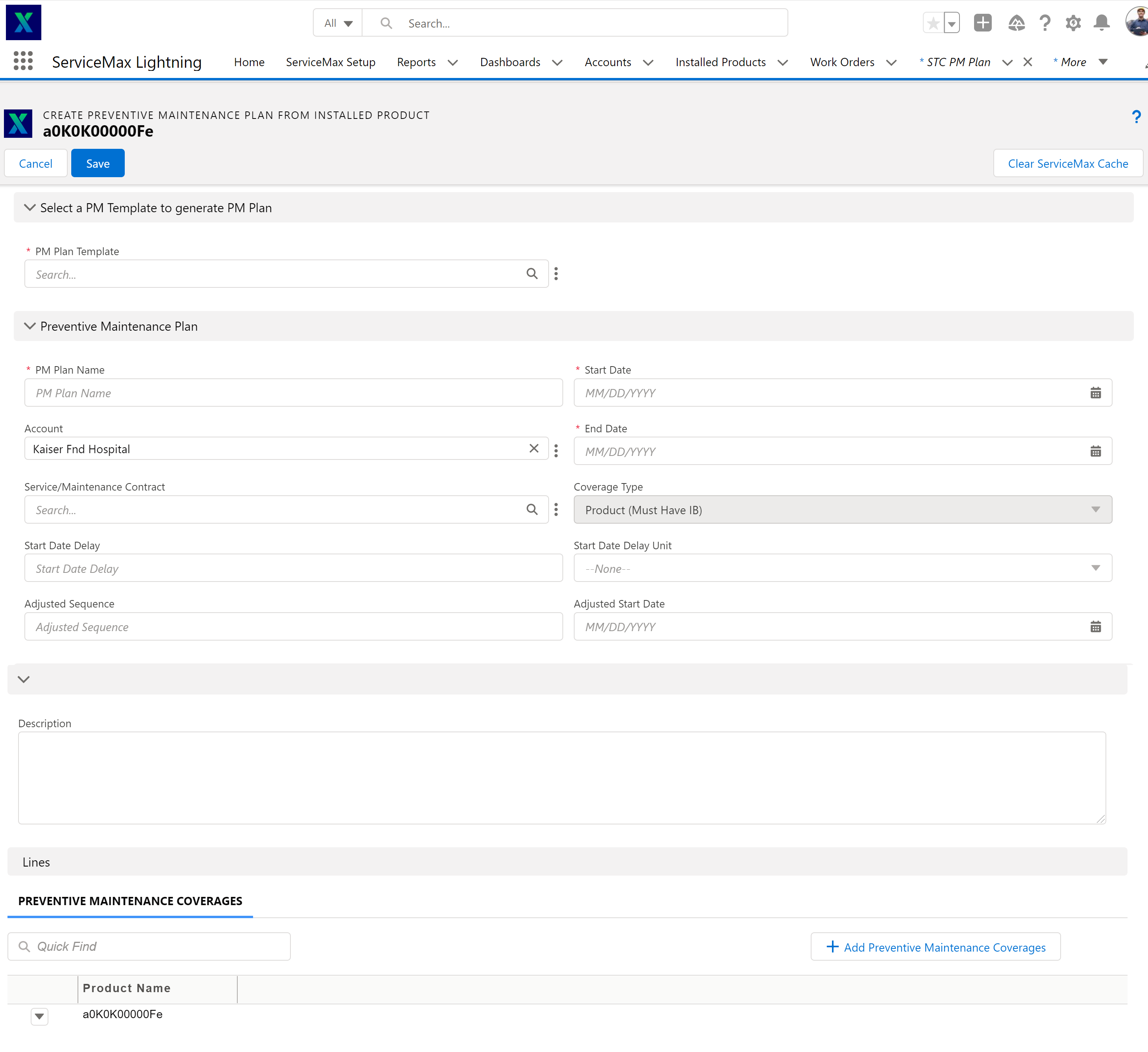
3. Enter the details for the fields as described in the following table:
Fields | Description |
|---|---|
PM Plan Template | Select the PM Plan Template from the PM Plan Template lookup field. |
PM Plan Name | Enter a name for the PM Plan. |
Account | The Account to be associated with the new PM Plan. Click the x icon to remove the association and add a new one. |
Service Maintenance Contract | The Service Maintenance Contract to be associated with the new PM Plan. Click the x icon to remove the association and add a new one. |
Coverage Type | The coverages type auto-populated from the PM Plan Template. You can change the coverage type. Select one of the three options for the coverage type. • Account (Visit Only): If you select Account, you are using the template to cover the maintenance at the account level. You can use the template when creating the PM plan from Account or Service Contract objects. • Product (Must Have IB): If you select Product, you must have an Installed Based (IB) product, and the coverage is at the IB level. You can use the template when creating the PM Plan from IB or Service Contracts if it has a covered product. • Location (Must Have Location): If you select Location, the coverage is at the location level. You can use the template when creating the PM Plan from Locations or Service Contracts with a covered location. |
Start Date Delay Unit | Enter the Start Date Delay Unit. The system adjusts the first recurring PM Schedule Definition's Scheduled Date based on the PM Start Date + Start Date Delay value (in Delay Unit). |
Adjusted Start Date | Select the Adjusted Start Date to change the starting PM Scheduled On date as part of the PM Plan creation web service. When a new PM Plan is created, the web service creates the corresponding PM Schedules for the PM Schedule Definitions equal to or greater than the defined Adjusted Sequence. When the web service creates PM Schedule lines, it starts from the Adjusted Sequence and calculates the Scheduled On date based on the Adjusted Start Date value instead of the PM Plan Start Date. |
Start Date | Select the Start Date of the plan. It should be a current or future date. |
End Date | Select the End Date of the plan. It should be a future date. The scheduled date should not go beyond the Start and End Date. |
Start Date Delay | Select the Start Date Delay. The system adjusts the first recurring PM Schedule Definition's Scheduled Date based on the PM Start Date + Start Date Delay value (in Delay Unit). |
Adjusted Sequence | Enter the Adjusted Sequence to change the starting PM Schedule sequence as part of the PM Plan creation web service. When a new PM Plan is created, the web service creates the corresponding PM Schedules for the PM Schedule Definitions equal to or greater than the defined Adjusted Sequence. When the web service creates PM Schedule lines, it starts from the Adjusted Sequence and calculates the Scheduled On date based on the Adjusted Start Date value instead of the PM Plan Start Date. |
Description | Enter a description for the PM Plan. |
Preventive Maintenance Coverages | Click Add Preventive Maintenance Coverages to add additional installed products as coverages. An empty line is added. Double-click in the Product Name lookup field to select an installed product. The selected, installed product is added to the PM Plan as coverage. |
4. Click Save. The PM Plan is created with PM Schedule Definition, Coverages, and PM Schedule.
5. You activate the PM Plan using the Activate PM Plan SFM. Alternatively, you can enable the global setting SET002 - Activate Preventive Maintenance Plan on creation (Module: Preventive Maintenance; SubModule: Manage PM Plan). The PM Plan is automatically activated on creation.
After the PM plan and PM process are set up, the SCON scheduler picks up the PM process and qualified PM plans to check whether PM work orders are ready to be created.
• In the case of the Time-based PM Plan, it checks the schedule and creates the PM work orders.
• In the case of a Condition-based PM Plan, the PM engine analyzes the conditions with the actual attribute value on the related Installed Product and/or time intervals. If the conditions match, a PM work order is created and linked to the PM plan. If the work order is created after matching an attribute on the Installed Product, the Preferred Start Date is set as the creation date of the work order. If the work order is created after matching the date attribute in the condition, the Preferred Start Date is set as the actual date value on the matching schedule record. When a work order was created after matching both counter and date, Preferred Start Date is set as the actual date value on the matching schedule record.
PM Schedule Definition
PM Schedule Definition is created based on associated PM Template's scheduled templates, from the definition schedule is generated for each of the definitions.
• In the case of Time Based PM Plan, the schedule is calculated based on the first (last) service date + frequency. If the last run date is May 12, 2018, and the frequency is monthly, then the next scheduled date will be on June 12, 2018.
• In the case of a condition-based PM Plan, the schedules will be based on conditions.