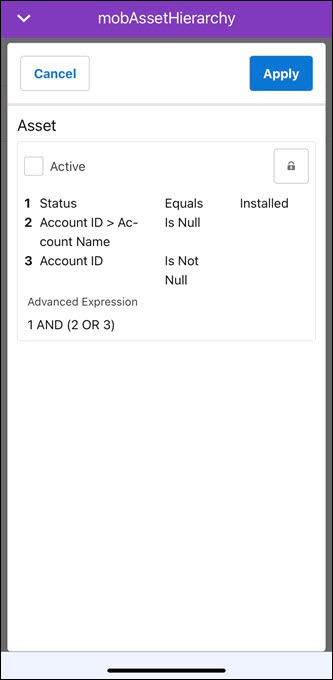Viewing Asset Hierarchy from Work Order Record
Asset 360 for SFS mobile application allows you to access the Asset Hierarchy component from a Work Order record. It enables you to look at the chosen asset and its sub-components in a specific location.
To view the Asset Hierarchy component from a Work Order, perform the following steps.
1. Log in to the SFS mobile application.
2. Navigate to the Work Order record where you want to access the Asset Hierarchy component.
3. From the Actions menu, tap the Asset Hierarchy option set by your administrator. The Assets screen is displayed with the Asset record highlighted in the hierarchy.
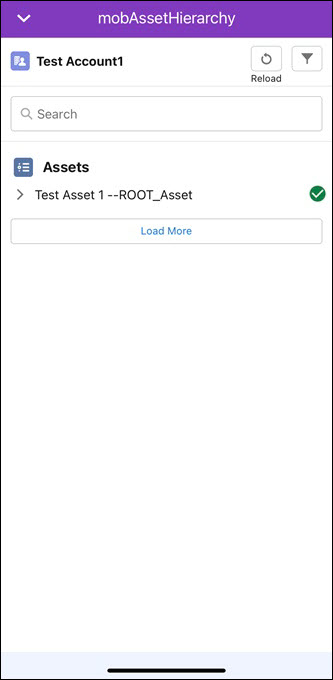
• The Asset Hierarchy is plotted for the Asset ID of the Work Order record. • The Asset Hierarchy is displayed up to the eighth level. • The siblings or child assets of the root, parent, or current Asset are not displayed. • The Assets are displayed in alphabetical order. • As per the configuration described in the Custom Settings for Asset Hierarchy section, the Assets are grouped by location in the Work Order record. |
User Interactions with Asset Hierarchy
• The Load More option is available at the root level and each individual level.
• The Load More feature at the root level loads 50 Asset records for each level. For example, if eight levels are expanded, and you tap Load More at the root level, it loads 400 Asset records.
• The Load More option is also available for the Asset record if it has more than 50 child records.
• Tap the Asset record in the hierarchy to view the detailed page, and click the Back option to navigate back to the hierarchy. It displays the page layout of the Asset configured in the server.
• The Green checkmarks against an Asset represent that the Asset status is Installed.
• The notification icon against an Asset represents that the Asset has notifications as configured by the administrator.
• Tap the notification icon for the details.
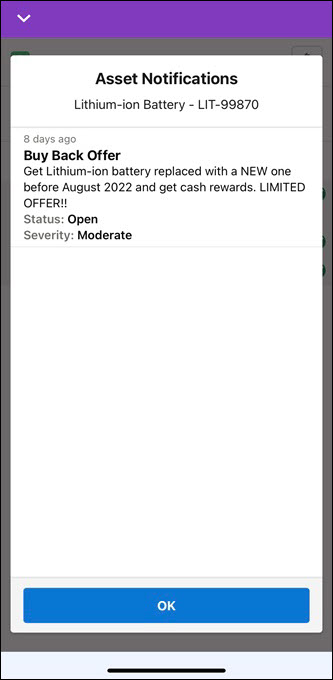
NOTE: You must contact your administrator for the required permission to the Asset Notification object and its fields if an error is displayed. |
• In the Search box, enter the keywords to search for specific assets in the hierarchy as per the hierarchy type.
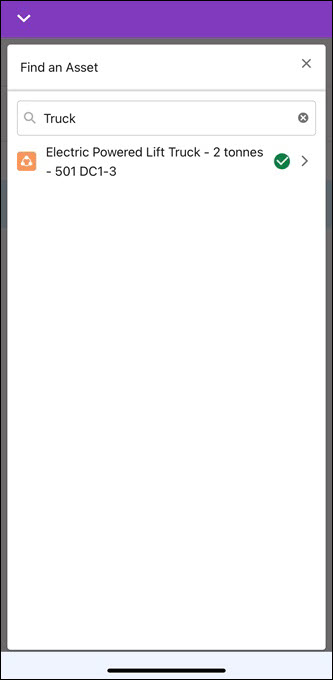
• Tap the Reload button to get the asset hierarchy to the initial view.
• Tap the Filter icon next to the Reload button to override the admin filter. Change the selection of the expression and click Apply. The Asset Hierarchy is reloaded with the modified configuration.