Adding Technical Attributes from Asset Hierarchy
You can capture technical attributes either by tapping the pencil icon or by tapping each field. Perform the following steps to capture technical attributes from the Asset Hierarchy component.
1. Log in to the SFS mobile application.
2. Navigate to the Asset record where you need to access the Asset Hierarchy component.
3. From the Actions menu, tap the Asset Hierarchy option set by your administrator. The Asset Hierarchy screen is displayed with the Asset record highlighted.
4. Tap the Asset record where you need to capture the technical attributes. The Asset Details screen is displayed.
5. Tap the Technical Attributes tab. The technical attributes details are displayed.
6. Tap the pencil icon to add technical attributes to the configured fields. The fields are displayed in the Edit mode.
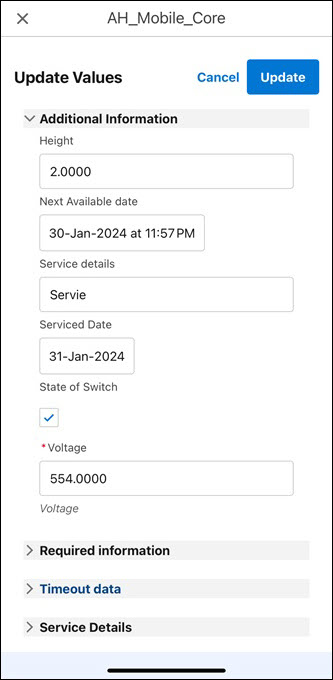
7. Enter the attributes for the required fields and tap Update. The technical attributes are updated after successful validation and you are redirected to the Technical Attributes screen.
NOTE: • Alternatively, you can tap the required field, and then tap Add Value to add technical attribute for the field. • If a field is configured with the minimum and maximum threshold value and you add a value outside this range, a confirmation message is displayed for each field. You can review and tap Update again to save the details. 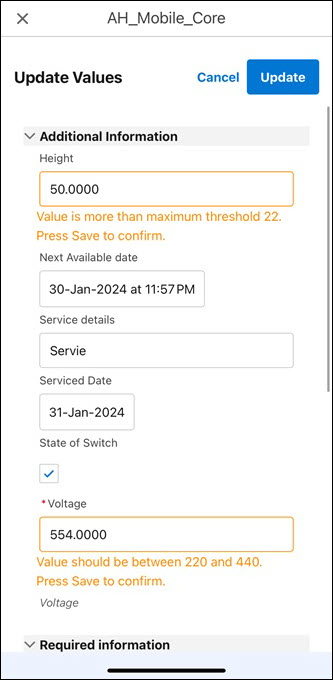 • You can tap Cancel to return to the previous Technical Attributes screen without saving the updated details. |