Home
You can view the following features on the Home screen:
Upcoming Appointments
Upcoming Appointments allow technicians to view all the scheduled appointments. You can enable or disable the Upcoming Appointments on the home screen. For information about configuring Appointments, see Configuring Appointment Access.
To enable or disable the Upcoming Appointments:
1. Navigate to Mobile App Settings > Home.
2. Use the toggle button to enable or disable.
3. Click Save to apply the changes.
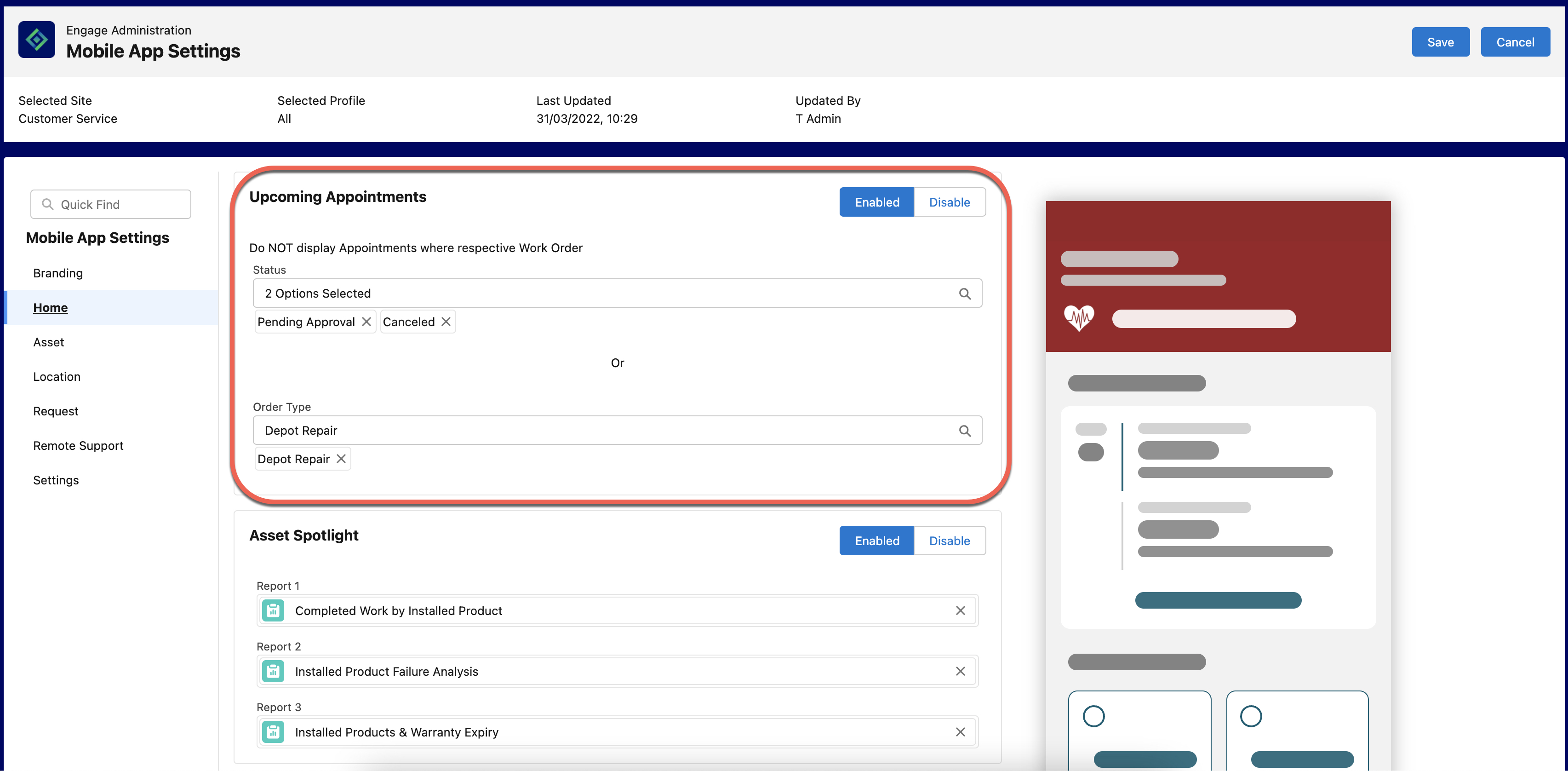
By default, all the appointments are displayed. You can configure the pre-configured Appointment status or Work Order type to allow the users to view specific appointments.
Asset Spotlight
Asset spotlight allows you to expose SFDC reports to your end customers.
You can enable or disable the Asset Spotlight on the home screen. By default, Asset Spotlight is enabled. When you disable it, the section in the app is not displayed.
To enable or disable the Asset Spotlight:
1. Use the toggle button.
2. Click Save to apply the changes.
To configure Asset Spotlight Widgets:
1. Select the report from the picklist or search for the field in Report 1. Repeat the step to add Report 2 and Report 3. You can add up to three widgets.
2. Click Save to apply the changes.
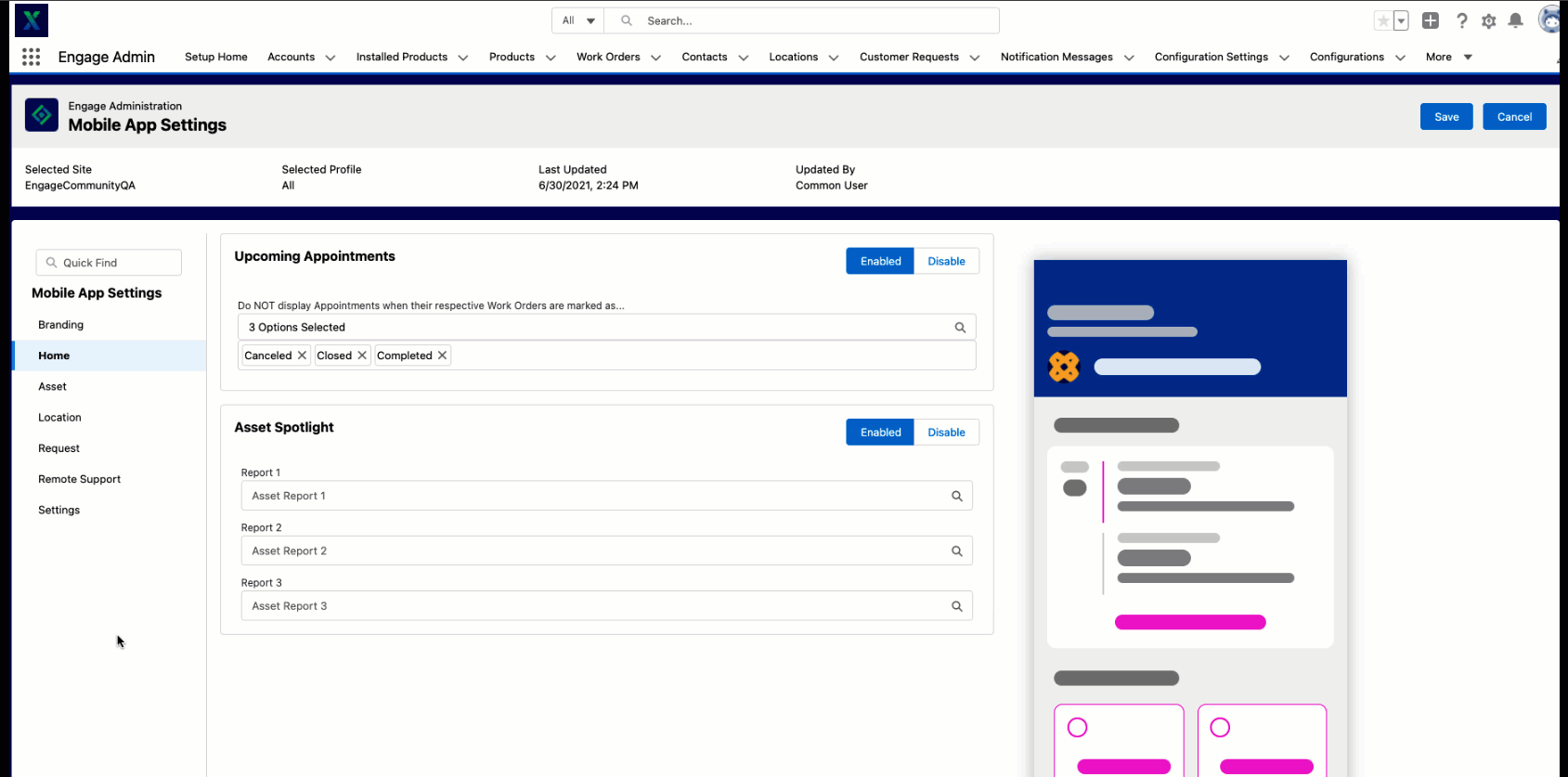
You can add the reports to display in the Engage app. The report must have a chart defined using a group to display one of the supported chart types. For more information, see Defining Chart Type for a Report. You can configure the reports that are available in the ServiceMax Engage Reports Folder.
• If the reports contain lookup fields to Installed Product, Customer Request, or Event (Salesforce or ServiceMax), a link to the respective screens in the Engage App is displayed. • If the report is larger in size and takes a longer time to run in the browser, it takes a longer time to run in the Mobile App. |
The feature supports the following charts.
• Column chart
• Bar chart
• Pie chart or Donut chart
• Funnel chart
• Line chart
• Stacked bar chart
• Stacked column chart
Engage displays up to 100 groups in a single stack for a stacked column chart. |
To view the configured chart types in the Engage app, see Asset Spotlight.
Navigate to the following Object Records directly from the Table if they are a lookup field on the primary object in the Report. • Installed Product (Asset) • Customer Request • Event (SFDC or SVMX) For example, Work Order > Installed Product allows you to directly navigate to the Asset Details page in Engage Mobile App. • The users can view the data that is related to their accounts only. • The Asset spotlight feature supports SFDC permissions and rules access to data and objects configured in your org. If users cannot view the reports, the report may contain a field or an object they may not have read permission. • The System Permission Run Reports are required for your users/profile or permissions set to see the report once the folder is shared. |