Viewing Historical Values for a Technical Attribute
You can view historical values for a technical attribute and also update the value.
To view historical values for a technical attribute and update the value:
1. Click the Name link of the attribute you want to view or update in the Technical Attributes view.
The technical attribute is displayed in a modal window, as shown in the following screenshot.
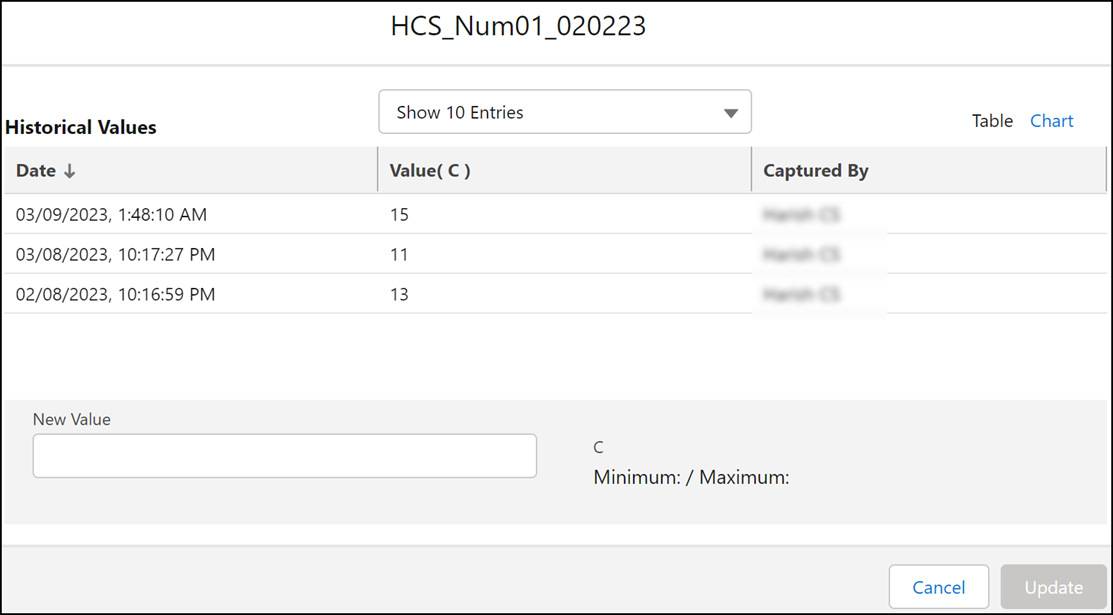
The historical values for the technical attribute is displayed, sorted in descending order.
You can select the number of entries to display using the Show Entries dropdown list. For example, choose to show the latest 20 entries at a time.
2. Add the technical attribute value in the New Value field.
The warning text and the minimum and maximum values for the attribute are displayed appropriately. |
3. Click Update.
Every Save action is maintained in history. This means that if the newly captured value is the same as the previously captured value, an entry is still made for the technical attribute history, with a timestamp. For example, if you enter the value as 10 for the Rotation attribute today and enter 10 as the value again tomorrow, both values are maintained with timestamps of today and tomorrow.
• You can update the technical attribute value only if the administrator has enabled the option when adding the Technical Attributes component to the asset object. You cannot update the value in the New Value field if the Do not allow attribute update checkbox is selected when adding the Technical Attributes component. • Ensure that history tracking is enabled for the required fields (such as Value and Captured By) in the Asset Technical Attribute object. For information about enabling fields for history tracking, see Enabling History Tracking in Object Level. |