Enabling the Technical Attributes Component
The Technical Attributes custom component is available for the asset objects and the objects with a lookup/reference to the Asset object. To view the technical attributes component, you must enable the Technical Attributes component for the object.
To enable the Technical Attributes component:
1. Open the object record for which you want to add the Technical Attributes component.
2. Navigate to > .
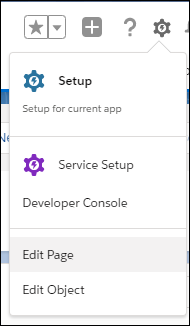
The Lightning App Builder page is displayed.
3. In the Components section of the App Builder page, locate the A360 - Technical Attributes component. Drag and drop the component into the page area.
Create a new tab in the main page area if you want to place the Technical Attributes component in a tab. |
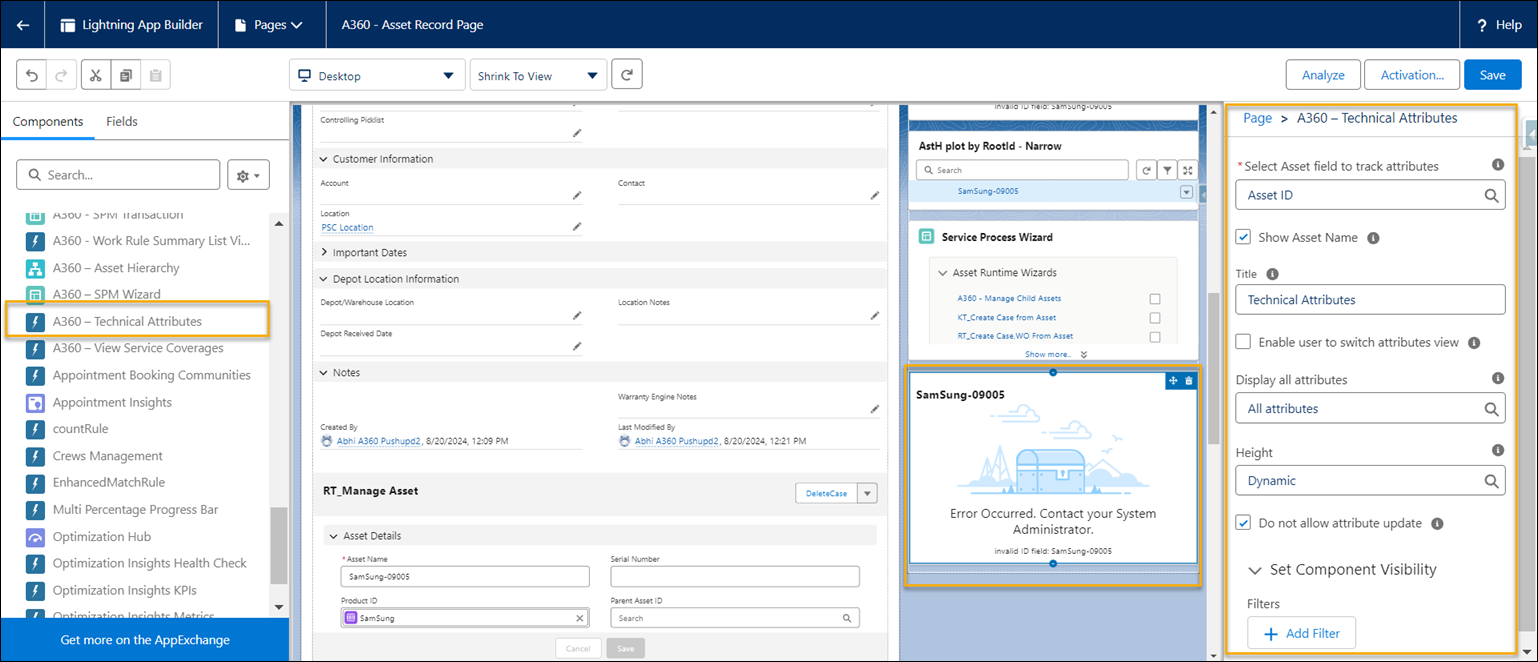
4. Click the Technical Attributes component you have placed to select it, and then enter the following details in the Page > A360 - Technical Attributes section.
Field | Description | ||
|---|---|---|---|
Fields marked with * are mandatory. | |||
Select Asset field to track attributes* | The Asset field for which attributes are tracked. For example, Asset ID. | ||
Show Asset Name | Select this checkbox to display the asset name in the attributes component. | ||
Title | Specify the title to display in the technical attributes component. For example, Technical Attributes. | ||
Enable user to switch attributes view | Select this checkbox to allow users to switch the attributes view. When the option is selected, the user can switch the attributes view using the gear icon displayed on the UI. When the option is not selected, attributes displayed on the UI is based on the Display all attributes property. | ||
Display all attributes | Select Attributes from template(s) to view attributes that match the template rule. Select All Attributes to view all attributes that are captured for the asset. The default list of attributes displayed on load is based this property selection. | ||
Height | Select the height of the component. By default, Dynamic is selected. The height of the component grows with the number of attributes displayed, if Dynamic is selected.
| ||
Do not allow attribute update | Select this checkbox if you want to restrict the end user access to only viewing the technical attributes only. End users will not be able to update the technical attribute values if you enable this checkbox. | ||
Set Component Visibility | Set component visibility. | ||
5. Click Save.
You might be prompted to activate the Lightning record page if you are saving your edits for the first time. Activate the Lightning record page as per your requirements. For more information about the activation and assignments, see Activate Lightning Experience Record Pages. |
6. Navigate to the object record. You can view the Technical Attributes component on the object record page.
The values for a field are not displayed in the Attribute History table if the Value field in the Asset Technical Attribute object is not enabled for history tracking. For information about enabling a field for history tracking, see Enabling History Tracking in Object Level. |