Managing Technical Attribute Groups in the Template
This topic describes the various actions you can perform when adding technical attribute groups to the technical attribute template. These capabilities help you manage the technical attribute groups in the template feasibly.
|
Task
|
How to perform?
|
Notes
|
|---|---|---|
|
Changing the group order in the Technical Attributes Group screen
|
To change the group order:
1. Click Reorder.
The Group Order modal window is displayed, with the current group order. 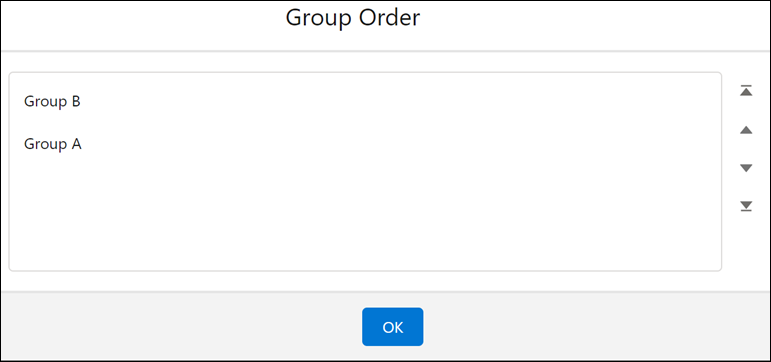 2. Change the group order using the up and down arrows. 3. Click OK. |
The Technical Attribute Groups screen is updated with the group order.
|
|
Editing a group details
|
Click Edit Group and update the group details in the Edit Group modal window.
|
|
|
Cloning a group
|
Click Clone Group and enter the details for the coned group in the Clone Group modal window. 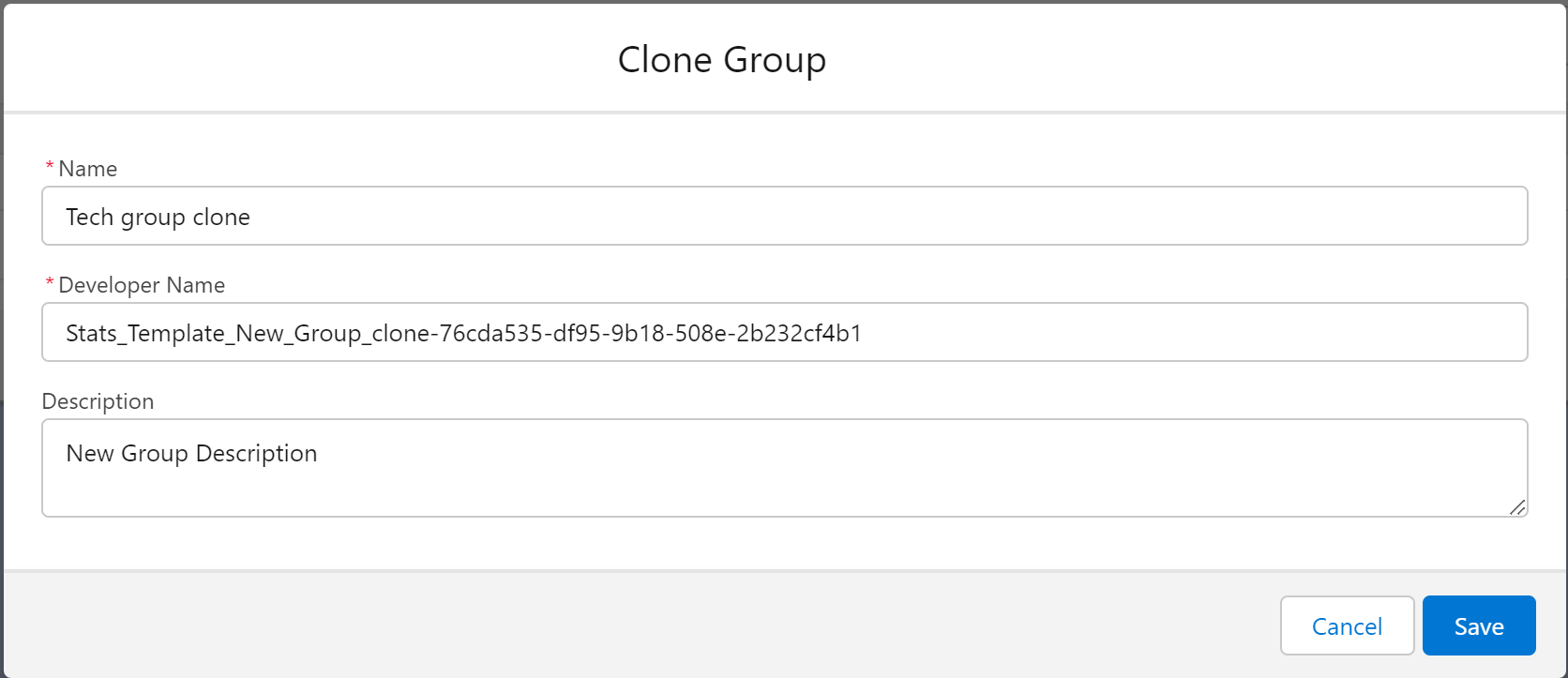 |
• The technical attributes in the group are replicated in the cloned group. The technical attributes' names are the same in the cloned group, but developer names are different and unique.
• The name of the group is populated as <technical attribute group> clone by default. You can change the name. Ensure that the group name is unique.
• The developer name is auto-generated. You can change the name. Ensure that the developer name is unique. The developer's name must not exceed 80 characters.
|
|
Deleting a group
|
Click Remove Group to delete a group.
|
|
|
Editing technical attributes belonging to any group
|
Click the Action Menu on the row and click Edit. Edit the technical attribute in the Edit Template Attribute modal window. 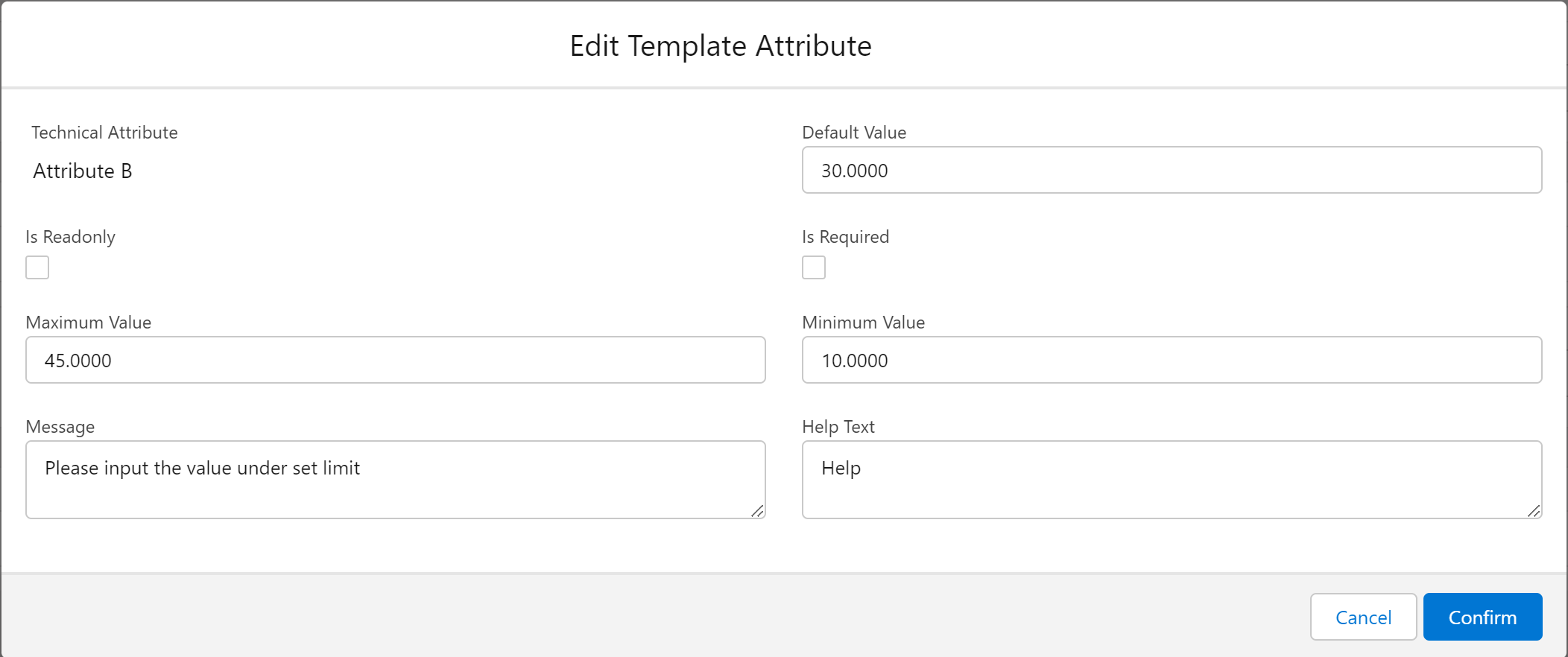 |
• You cannot edit the name of the technical attribute. However, you can edit the name of the technical attribute in the A360 Technical Attributes tab, and the updated name is also applied in the technical attribute template.
• The values changed for the attribute apply to the current template only. The default value is set on a technical attribute when the template is applied for the first time on the asset.
• The help text, minimum value, maximum value, and the message you update only apply to the current template.
• You can mark the attribute as read-only or required.
|
|
Deleting a technical attribute from a group
|
Click the Action Menu on the row and click Delete.
|
|
|
Changing the order of the technical attributes in a group
|
Drag and drop the technical attributes within a group.
|
|
|
Saving the changes you make within the attribute group
|
Click Save to save any changes you make within the attribute group.
|
The updates are lost if you do not save them before moving to another UI area.
|