Creating Platform-Based Maintenance Plan from Service Contract
To create a Salesforce platform-based Maintenance Plan from Service Contract:
1. Open the Service Contract record for which you want to create the maintenance plan.
2. Launch the Create Maintenance Plan From Service Contract SPM wizard step.
The A360 - Create Maintenance Plan from Service Contract page is displayed. The following GIF displays the creation of a maintenance plan from the service contract.
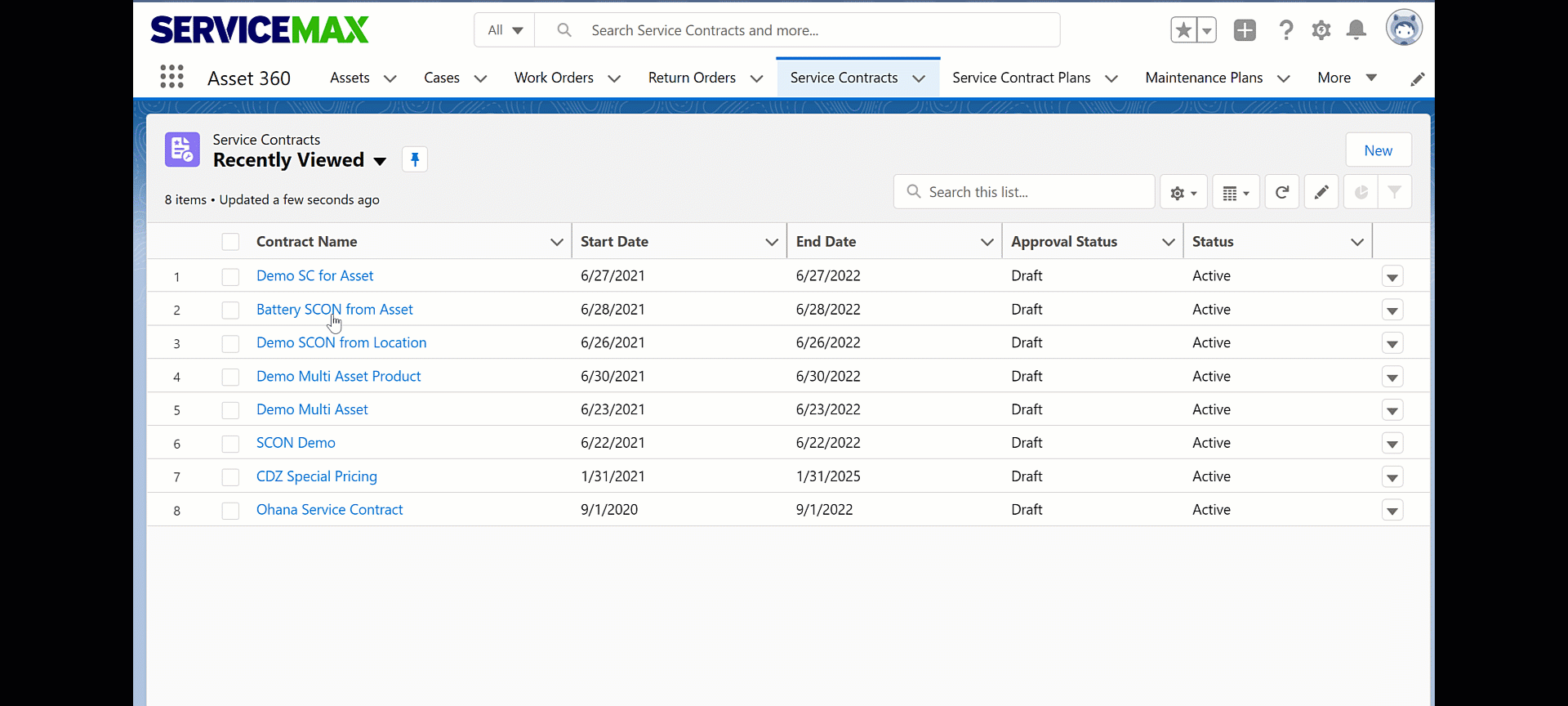
3. Provide details for the following fields. For more information, see Creating Maintenance Plan Templates.
Field | Description |
|---|---|
Fields marked with * are mandatory. | |
Maintenance Plan Template* | Select an MPT using the MPT lookup field. |
Maintenance Plan Title | Enter a title for the Maintenance Plan. |
Service Contract | The Service Contract to be associated with the new Maintenance Plan. This is a read-only field. |
Location | Select a location using the Location lookup field. |
Account | The Account associated with the service contract record. This is a read-only field. |
Start Date* | Select a start date for the Maintenance Plan. |
4. Click Next. The Maintenance Plan Details page is displayed with auto-populated values based on the information from the Maintenance Plan Template.
5. Provide details for the following fields.
Field | Description | ||
|---|---|---|---|
Fields marked with * are mandatory. | |||
Maintenance Plan Title | The Maintenance Plan Title auto-populated from the previous page. | ||
Service Contract ID | The Service Contract ID auto-populated from the source record. This is a read-only field. | ||
Account ID | The Account ID associated with the service contract record. This is a read-only field. | ||
Location ID | The Location ID associated with the service contract record. | ||
Description | Enter a description for the Maintenance Plan. | ||
Maintenance Plan Template* | The MPT auto-populated from the previous page. | ||
Maintenance Plan Status | The status of the maintenance plan. The following are the options: • Draft • Active • On Hold • Canceled • Completed | ||
Start Date* | The Start Date auto-populated from the previous page. This is the date on which the Maintenance Plan starts. | ||
End Date | The End Date is calculated based on duration information from the Maintenance Plan Template. It is calculated as follows: Maintenance Plan End Date = (MPT Maintenance Plan Duration + MPT Maintenance Plan Unit of Time) from Maintenance Plan Start Date. For example, Start Date=6/3/2021, then : End Date = (1 + Year) = 1 year from Start Date = 6/3/2022
| ||
Work Type ID | The Work Type ID auto-populated from the MPT. | ||
Include assets with the following status | This field allows you to select one or more status values for asset records to filter the automatically-generated list of Maintenance Assets on the Manage Maintenance Assets screen. If this field is left blank, all assets associated with contract lines on the Service Contract will be added to the Maintenance Asset list, regardless of their status. | ||
Work Order Generation Method | Specify how work orders are generated when more than one asset is associated with the maintenance plan. This field is auto-populated from the MPT. | ||
Maintenance Window Start (Days) | The maintenance window represents the range of days in which a work order can be scheduled. The service appointment’s Earliest Start Permitted Date before its work order’s Suggested Maintenance Date. This field is auto-populated from the MPT. | ||
Maintenance Window End (Days) | The maintenance window represents the range of days in which a work order can be scheduled. The service appointment’s Due Date after its work order’s Suggested Maintenance Date. This field is auto-populated from the MPT. | ||
Generation Horizon (Days) | This field indicates the number of days before the first work order in the next batch on which work order batches are generated. This value will auto-populate in the field of the same name on the Maintenance Plan upon creation. This field is auto-populated from the MPT. | ||
Service Appointment Generation Method | This field is used to specify how service appointments are generated when more than one asset is associated with the maintenance plan, and Work Order Generation Method is set to One work order line per asset. The value in this field will auto-populate a field of the same name on the Maintenance Plan. This field is auto-populated from the MPT. | ||
Generation Timeframe* | This field allows users to set the time in advance that work orders are generated in each batch for a Maintenance Plan. The unit of measurement is specified in Generation Timeframe Type. The values in both fields are mapped to the Maintenance Plan created using this MPT. This field is auto-populated from the MPT. | ||
Generation Timeframe Type* | The unit of frequency for the generation timeframe field. The values in both this field and the Generation Timeframe field are mapped to the Maintenance Plan created using this MP Template. This field is auto-populated from the MPT. | ||
Date of the first Work Order in the next batch* | The date of the first Work Order in the next batch is auto-populated from the Start Date but can be updated to a custom value. | ||
Auto-generate Work Orders | A check box to indicate whether Work Orders are auto-generated for the Maintenance Plan. This field will auto-populate a checkbox of the same name in the Maintenance Plan upon creation. NOTE: If this field is set to true on a Maintenance Plan, it will disable the ability to generate work orders manually. This field is auto-populated from the MPT. | ||
Generate New Batch Upon Completion | Specify whether to generate the new batch on completion of the last work order in the previous batch. This field is auto-populated from the MPT. | ||
6. Click Next. The Manage Maintenance Assets page is displayed with qualified assets based on the Applicable Product defined for the selected MPT and the Include assets with the following status field from the previous page.
You can also add maintenance assets. For more information, see Manage Maintenance Assets. |
7. Click Create Maintenance Plan. The new Maintenance Plan record is created. Along with the Maintenance Plan, Maintenance Assets and Maintenance Work Rules are also created as child records of the Maintenance Plan record.
Manage Maintenance Assets
To add maintenance assets:
1. Click Add Assets to add additional assets as Maintenance Assets not already listed on the Maintenance Plan. The Add Maintenance Assets page is displayed.
2. Type a keyword and click Search. The search results are displayed.
3. Select one or more assets and click Confirm. The selected assets are added to the Manage Maintenance Assets page.
To remove maintenance assets:
1. Remove the maintenance assets using the Remove option at the end of each asset child line. Alternatively, you can also select one or more asset checkboxes and then click Remove Assets. A confirmation message is displayed.
2. Click Confirm.