Creating Entitled Services
To create Entitled Services (ES) for a Service Contract:
1. Launch the Service Contract for which you want to create the Entitled Service.
2. From the Entitled Services tab, click New Service.
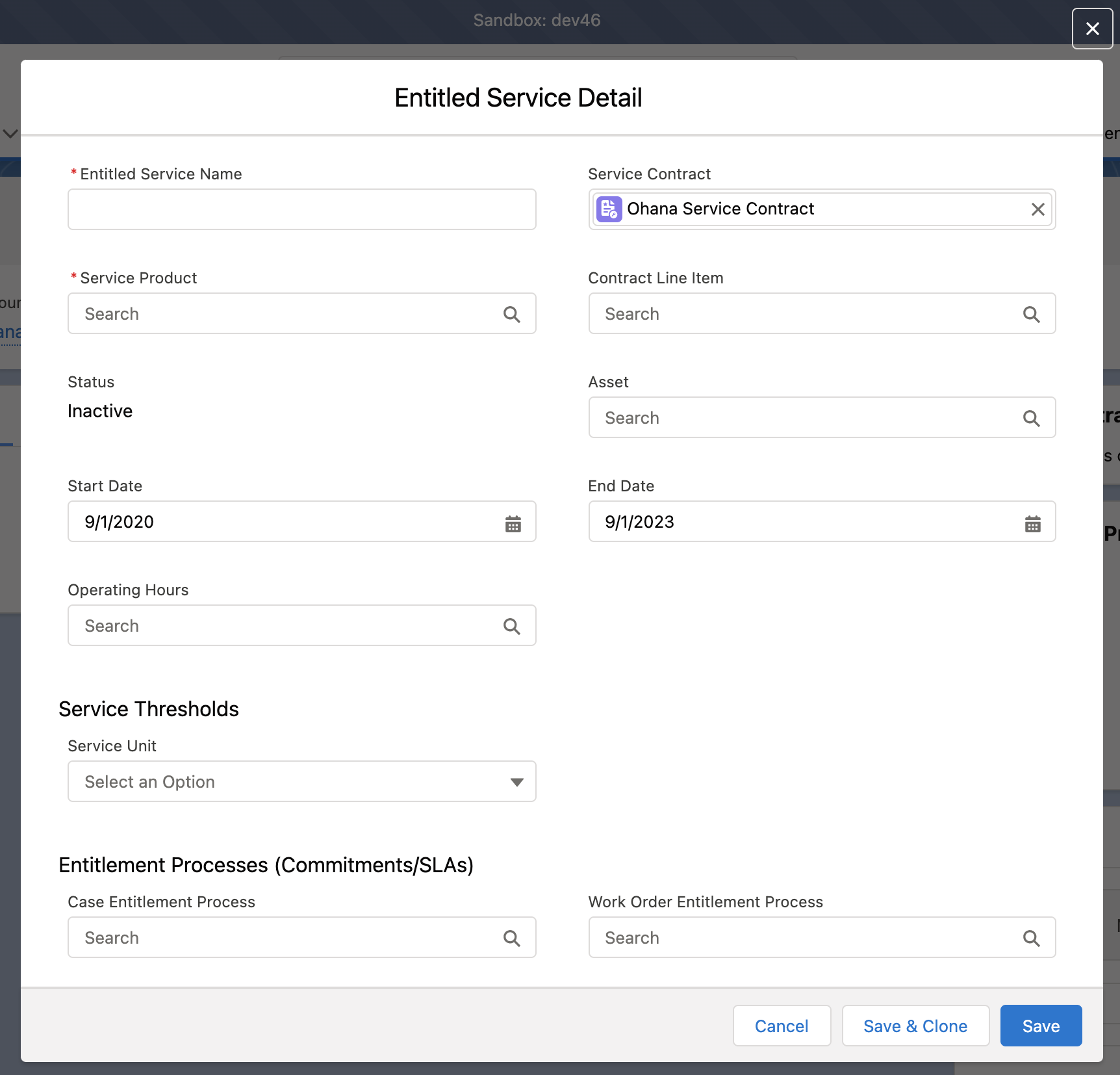
3. Provide the details for the fields as described in the following table.
Field Name | Field Description | ||
|---|---|---|---|
Fields marked with * are mandatory. | |||
Entitled Service Name | Enter a unique title for the entitled service. | ||
Service Contract | This field is pre-populated from the Service Contract for which you want to create the entitled service. | ||
Service Product* | Search and select the service product from the list. | ||
Contract Line Item | Search and select a Contract Line Item (CLI) for which the price is defined.
| ||
Status | Set the status of the entitled service. | ||
Asset | Search and select a product from the list. | ||
Start Date | Set a start date for the entitled service. | ||
End Date | Set an end date for the entitled service.
| ||
Operating Hours | Select the operating hours from the available list. | ||
Service Thresholds: The value in the Service Units field displays other related fields dynamically to provide more inputs. | |||
Service Units | Select a threshold unit from the available list. Asset 360 supports the following types of service thresholds: • Visits • Hours • Credits • Amount | ||
Total Service Units | Enter a numeric value for the total number of allowed units in the Entitled Service.
| ||
Display Alert When Threshold Unit Reaches | Enter a numeric value within the Total Service Unit count. Once this value reaches, the alert message is displayed for the remaining units.
| ||
Threshold Units Remaining | This is a formula field and is not editable. It calculates the total count deducted by the consumed count of the service units and displays the result value.
| ||
Entitlement Processes: The Entitlement Engine looks for Entitled Service. It populates the corresponding SLA for the respective object to trigger Milestone records. | |||
Case Entitlement Process | Select a case entitlement process from the available list. The Case SLA record is created based on your selection.
| ||
Work Order Entitlement Process | Select a work order entitlement process from the available list. The Work Order SLA is created based on your selection.
| ||
4. Click Save. A confirmation message is displayed after successful validation.
To save the record and clone it for another record, click Save & Clone. The record is saved, and a pop-up is displayed with the same data for the new record. |
User Actions
The Entitled Services tab allows you to perform the following actions.
• Edit: From the item drop-down, click Edit to edit the details.
• Clone: From the item drop-down, click Clone to create another Entitled Services with the existing details.
• Delete: From the item drop-down, click Delete to remove it from the list.
• Search: Use the search box to search for the item based on Name, Contract Line, or Asset.
• View: Click the Service Name link to view the details of an item. The View screen allows you to edit, clone, and delete the record.
• Sort: Click the column header to sort the list in ascending or descending order.