Creating Contract Price Line Items
To create a Contract Price Line Item:
1. Launch the Service Contract for which you want to create a Contract Price Line Item.
2. From the Contract Price Line Items tab, click Add Price Line Item. A pop-up is displayed to select the pricing type.

3. Select the product type for which you want to create the pricing line item, and click Next.
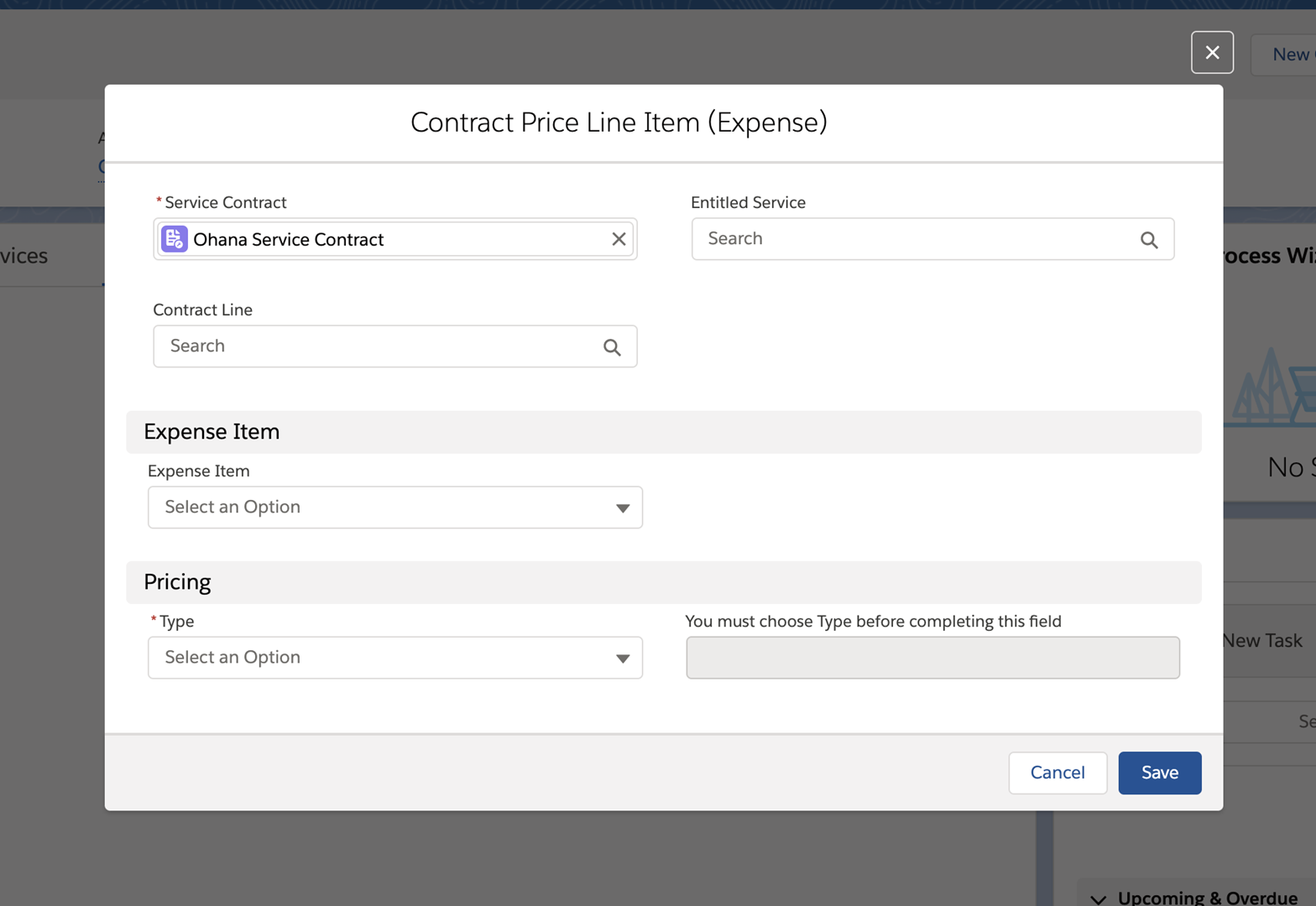
4. Provide the details as explained in the following table.
Field Name | Description | ||
|---|---|---|---|
Fields marked with * are mandatory. | |||
Service Contract* | Select a Service Contract for which the price is defined. This field is a lookup field and pre-populated with the Service Contract for which you create the line item. You are allowed to change the value. | ||
Contract Line | It is a lookup field. Select a Service Contract Line Item for which the price is defined. | ||
Entitled Service | It is a lookup field. Select an Entitled Service for which the price is defined. | ||
Product
| |||
Type | Select either Product or Product Family from the drop-down list. The next field is populated based on the selection in this field, either for searching for products or selecting a product family. | ||
Product | It is a lookup field. Select the Part or Product for which the price is to be defined. | ||
Product Family | It is a lookup field. Select the Product Family for which the price is to be defined. | ||
Expense Item
| |||
Expense Item | It is a picklist field. Select the values for the expenses incurred. | ||
Pricing | |||
Type* | Select a type from the available drop-down list. There are mainly three types of pricing you can create for a line item: • Discount: It is a percentage field. Enter the discount percentage for the line items. • Pricing: It is a currency field. Enter the special price for the line items. • Surcharge: It is a percentage field. Enter the percentage of the increased price for the line items. | ||
Pricing* | Enter the value as per the selected pricing type.
| ||
5. Click Save. A confirmation message is displayed after successful validation.
Consider the duplicate logic while creating or editing a record to prevent errors. |
User Actions
The Contract Price Line Item tab allows you to perform the following actions.
• Edit: From the record row drop-down, click Edit to edit the details.
• Clone: From the record row drop-down, click Clone to create another Contract Price Line Item with the existing details.
• Delete: From the record row drop-down, click Delete to remove it from the list.
• Search: Use the search box to search for the item based on Type, Product, Product Family, Contract Line, or Entitled Service.
• View: Click the Number column link to view the details of an item. It opens in a new browser tab.