Creating Condition-Based Maintenance Plan from Service Contract
You can create a condition-based maintenance plan for a service contract. Such a maintenance plan applies to all the contract lines and covers all the assets covered by the service contract.
To create a condition-based maintenance plan from a service contract:
1. Navigate to Service Contracts.
2. Launch the service contract record for which you want to create the condition-based maintenance plan.
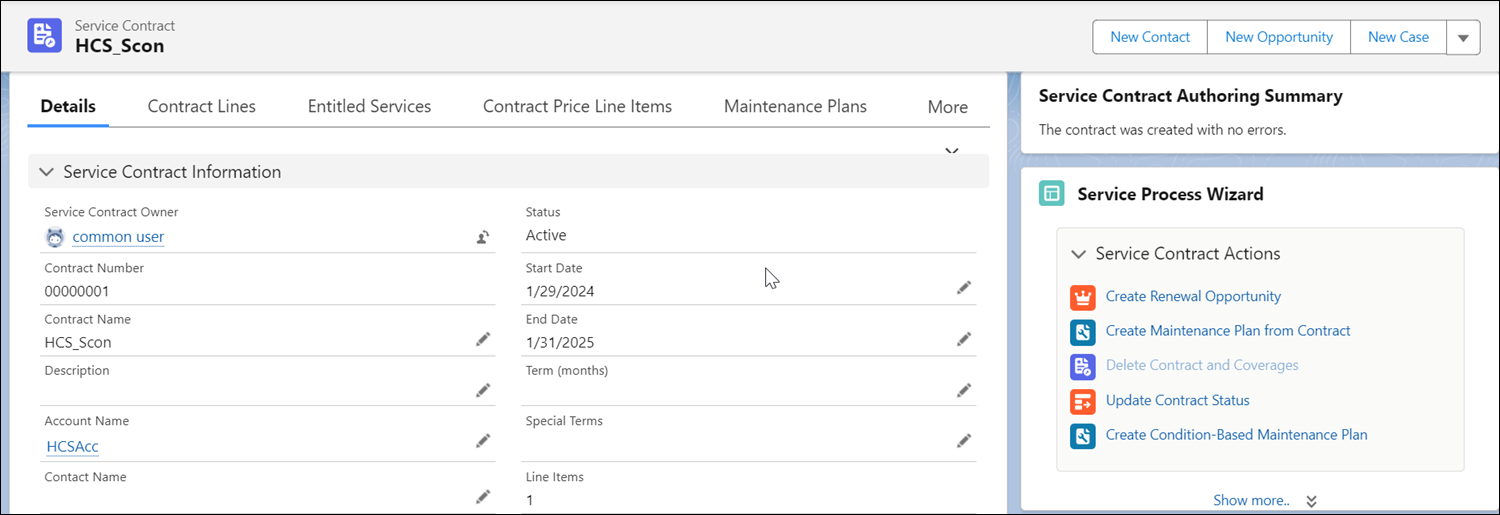
3. Click the Create Condition-Based Maintenance Plan SPM Wizard in the Service Process Wizard section.
The A360 - Create Condition-Based Maintenance Plan screen is displayed.
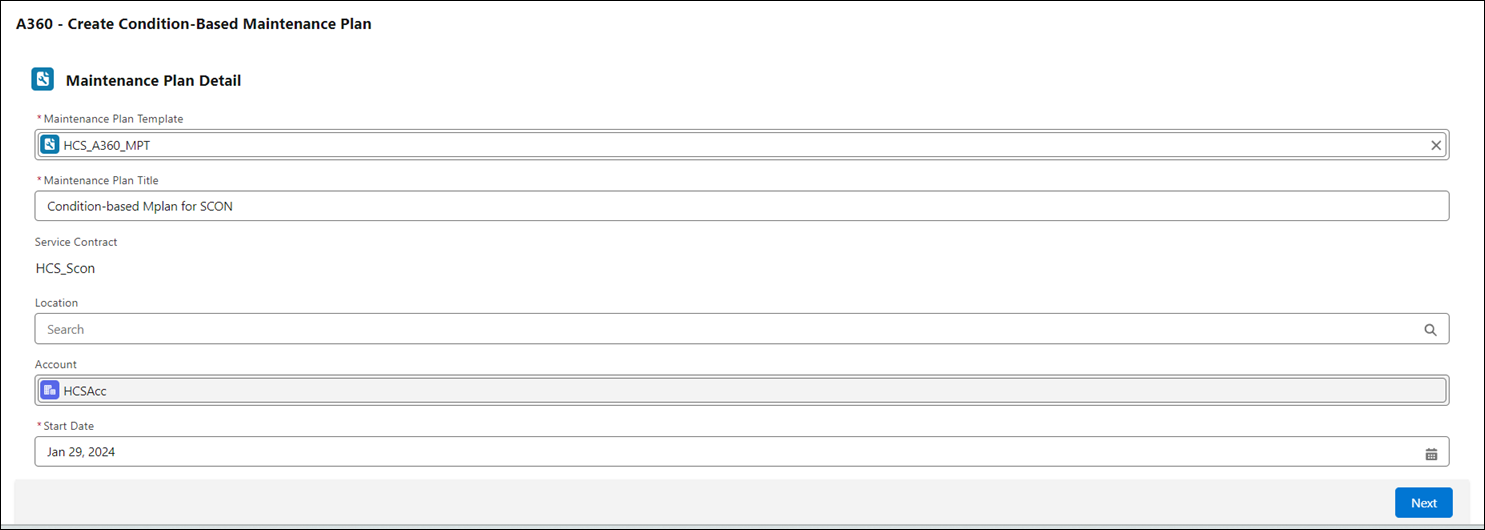
4. Enter the details for the fields in the Maintenance Plan Detail section as described in the following table.
Field | Description | ||
|---|---|---|---|
Fields marked with * are mandatory. | |||
Maintenance Plan Template* | Select a maintenance plan template using the search option.
| ||
Maintenance Plan Title* | Enter a name for the maintenance plan. | ||
Location | Locations associated to the contract lines are displayed on performing lookup. You can select one of the locations as the location for the maintenance plan. | ||
Account | The Account that is associated with the service contract. This is a read-only field. | ||
Start Date* | The start date is auto-populated from service contract start date. However, you can change the start date. | ||
5. Click Next.
The A360 Maintenance Plan page is displayed with auto-populated values based on the maintenance plan template information.
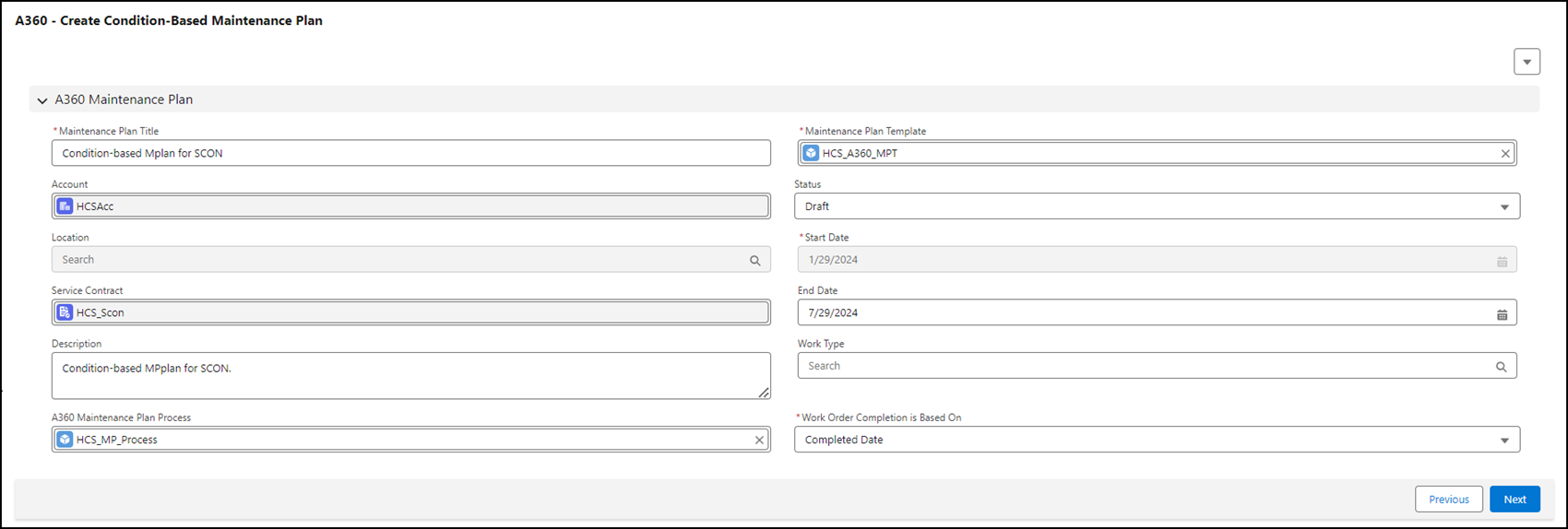
6. Enter the details for the fields as described in the following table.
Field | Description |
|---|---|
Fields marked with * are mandatory. | |
Maintenance Plan Title | The maintenance plan title is auto-populated from the previous page. |
Maintenance Plan Template* | The maintenance plan template is auto-populated from the previous page. |
Account | The Account ID is auto-populated from the previous page. This is a read-only field. |
Location | The Location ID is auto-populated from the previous page. This is a read-only field. |
Status | Select a status for the maintenance plan. |
Description | Enter a description for the Maintenance Plan. |
Start Date* | The Start Date is auto-populated from the previous page. This is the date on which the Maintenance Plan starts. |
End Date | The End Date is calculated based on duration information from the maintenance plan template. It is calculated as follows: Maintenance Plan End Date = (Maintenance Plan Duration + Maintenance Plan Unit of Time) from Maintenance Plan Start Date. For example, Start Date=6/3/2023, then: End Date = (1 + Year) = 1 year from Start Date = 6/3/2024 However, you can change the end date. |
A360 Maintenance Plan Process | Select a maintenance plan process for the maintenance plan. Whenever the process you select here runs, the maintenance plan is considered, and work orders are generated for the maintenance plan. |
Work Type | Select a work type. |
Work Order Completion is Based On* | This field indicates the work order field that is taken into consideration for the work order completion status. This field is auto-populated from the associated maintenance plan template. This work order field value is used for the following purposes: • Checking the status of the existing work order before generating work order for the same maintenance plan in subsequent process runs. • Checking the work order status and taking subsequent actions when interval adjustment is enabled. |
7. Click Next.
8. Add and manage maintenance assets on the Manage Maintenance Assets page.
The assets auto-populated into the maintenance assets table from the Contract Lines are filtered based on the applicable products and the asset qualification criteria provided by the maintenance plan template. |
Assets that are part of the contract lines are displayed by default. You can add more assets by selecting the Add Assets option in the Actions menu.
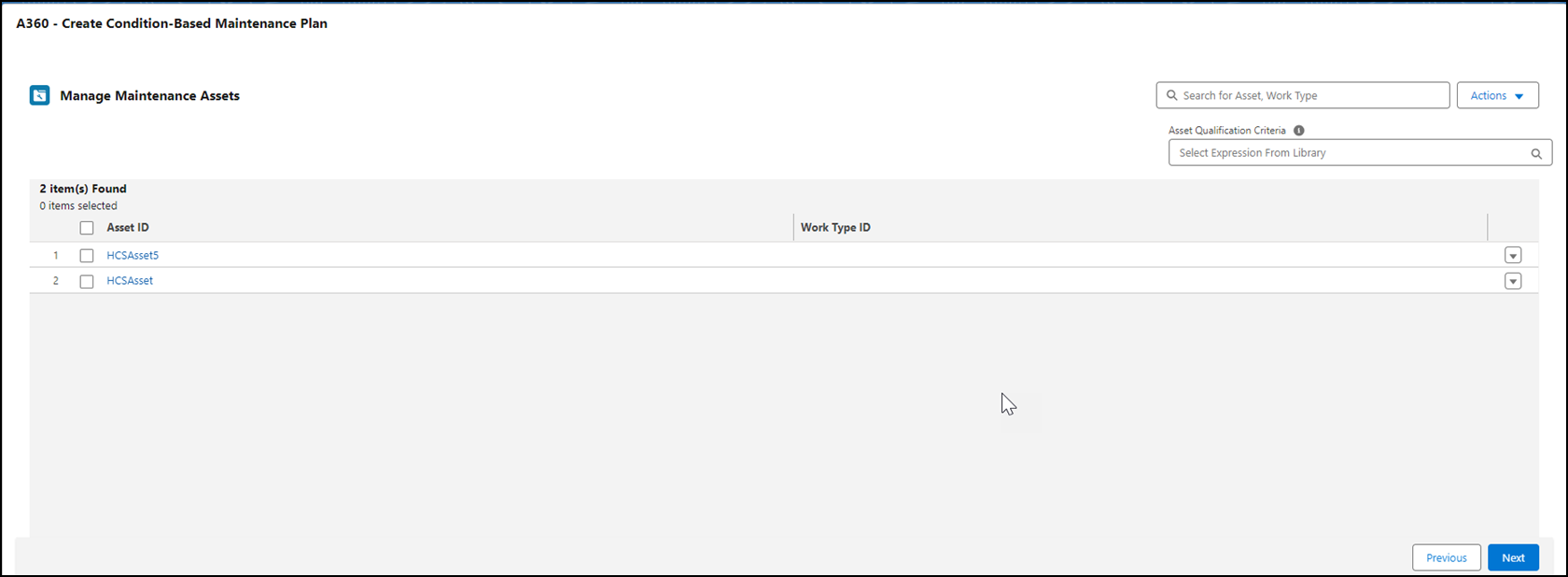
In this screen, you can perform various actions on assets, such as removing assets, adding work type to assets, and setting asset qualification criteria. For more information see, Adding Maintenance Assets. |
9. Click Next.
The Manage Work Rule for Maintenance Assets page is displayed with the identified maintenance assets from the previous screen and their associated work rules and conditions, based on information from the MP Template.
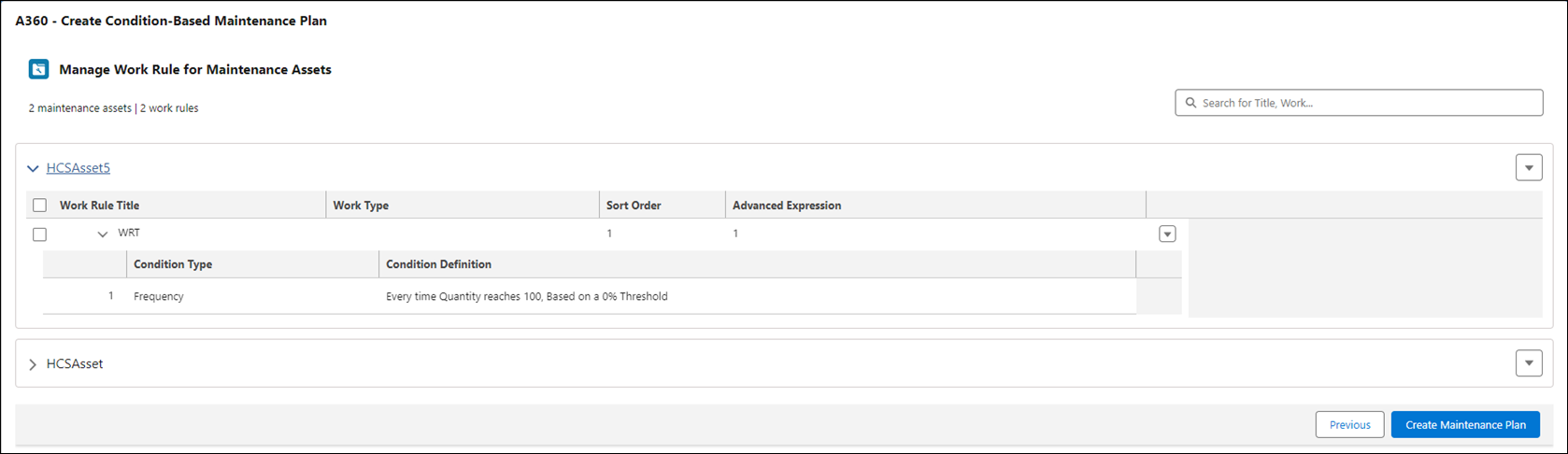
Optionally, you can add, delete, or edit work rules for these assets. You can also make changes to the conditions within the work rules. |
10. Click Create Maintenance Plan.
The maintenance plan record is created. Along with the Maintenance Plan, Maintenance Assets and Maintenance Work Rules are also created as child records of the Maintenance Plan record. The maintenance plan will be considered whenever the maintenance plan process linked to the maintenance plan runs next, and work orders are generated for the associated assets of the service contract.