Configuring Interactive Entitlement
This application allows you to configure the interactive entitlement engine. Perform the following steps to configure the interactive entitlement:
1. Log in to Asset 360 with your credentials.
2. From the left navigation pane, click Entitlement > Interactive Entitlement. The interactive entitlement configuration page is displayed for each object in different tabs, as displayed on the following screen. As an example, the Case object is considered.
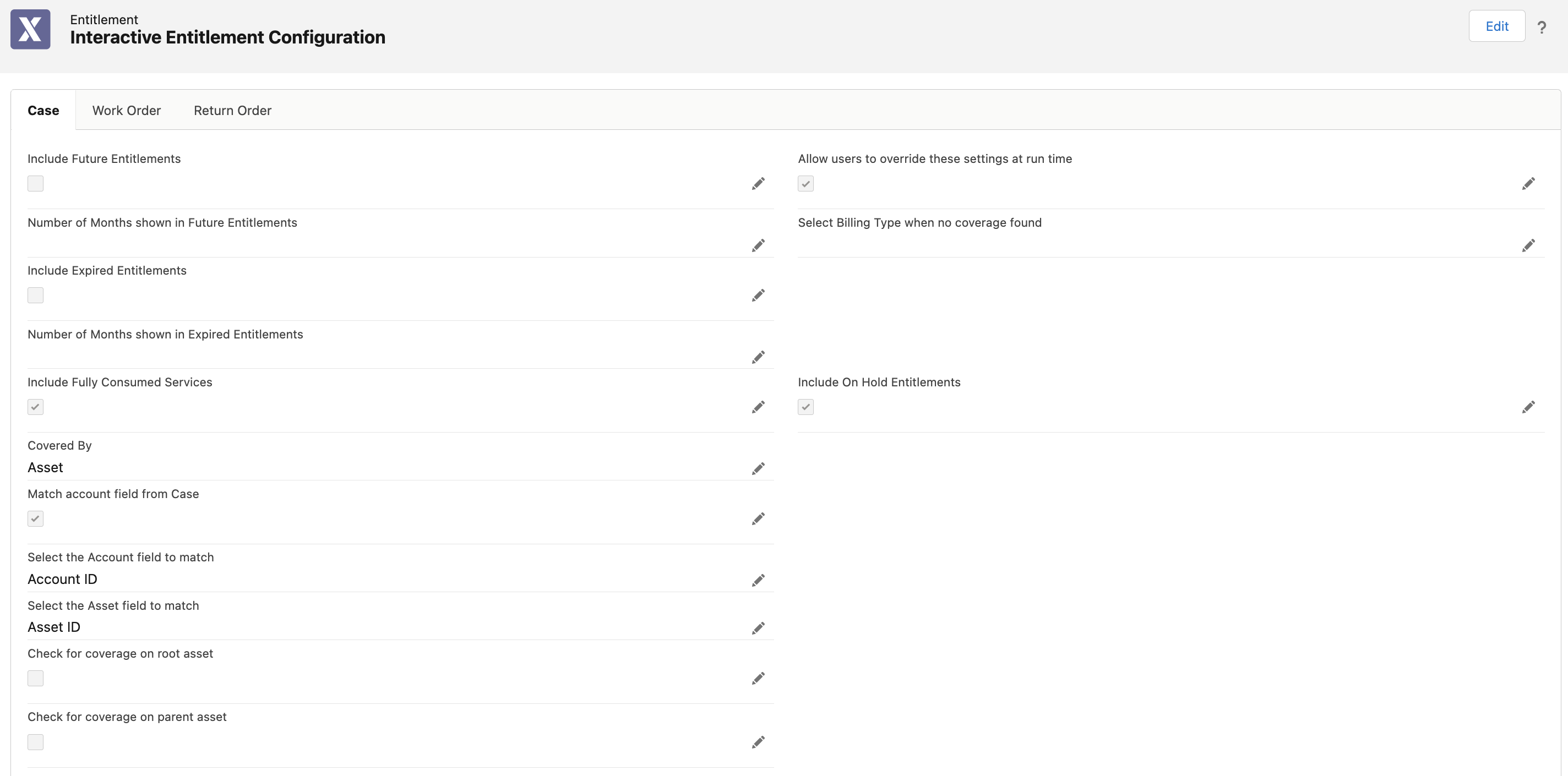
3. Click the object tab you want to configure.
4. Click the Edit button or click any pencil icon to edit the configuration.
5. Provide the details for the fields as described in the following table, and then click Save. A confirmation is displayed on successful validation.
Field Name | Field Description | ||
|---|---|---|---|
Include Future Entitlements | Select this checkbox to include all future entitlements in the list of interactive entitlements.
| ||
Include Expired Entitlements | Select the checkbox to include all expired entitlements in the list of interactive entitlements.
| ||
Include Fully Consumed Services | Select the checkbox to include all the fully-consumed Entitled Services in the Interactive Entitlement screen.
| ||
Allow users to override these settings at run time | Select this checkbox to allow users to override these configurations while executing the rule.
| ||
Covered By | Select an option from the drop-down list. The available options are: • Account • Asset | ||
Asset-Based Interactive Entitlement Configuration | |||
Match account field with case | Select this checkbox to match the Account field with the case.
| ||
Select the Account field to match | Select Account ID from the drop-down list to match the case.
| ||
Select the Asset field to match | Select the Asset ID from the drop-down list to match the case. | ||
Check for coverage on root asset | Select this checkbox to check for rule coverage on root asset | ||
Check for coverage on parent asset | Select this checkbox to check for rule coverage on parent asset | ||
Select Billing Type when no coverage found | Select the appropriate option from the drop-down list to check the entitlement when there is no Coverage found. • Contract • Warranty • Billable • Goodwill • Non-billable | ||
Account-Based Interactive Entitlement Configuration | |||
Select the Account field to match | Select the account ID from the drop-down list to match the Case object. | ||
Select Billing Type when no coverage found | Select the appropriate option from the drop-down list to check the entitlement when there is no Coverage found. • Contract • Warranty • Billable • Goodwill • Non-billable | ||