Configuring Page Layout for Maintenance Plan Template
The admin may optionally configure the page layouts to enable the Manage Template button on the Maintenance Plan list view page. The Manage Template button is provided as an additional method to create the MPT.
|
|
• Only the admin has permission to configure the page layouts to enable the Manage Template button.
• If the "Restricted Access" error message is displayed on the Manage Maintenance Assets page, then you must provide the required permissions at Salesforce Setup > Users > Profiles or Permission Sets. At least Read permission to the Product Family field of the Asset object must be provided.
|
To enable the Manage Template button on the MPT list view:
1. Navigate to Salesforce Setup > Object Manager.
2. In the Quick Find, search for Maintenance Plan. The Maintenance Plan Object Manager page is displayed. The following GIF displays the configuration of page layout for MPT.
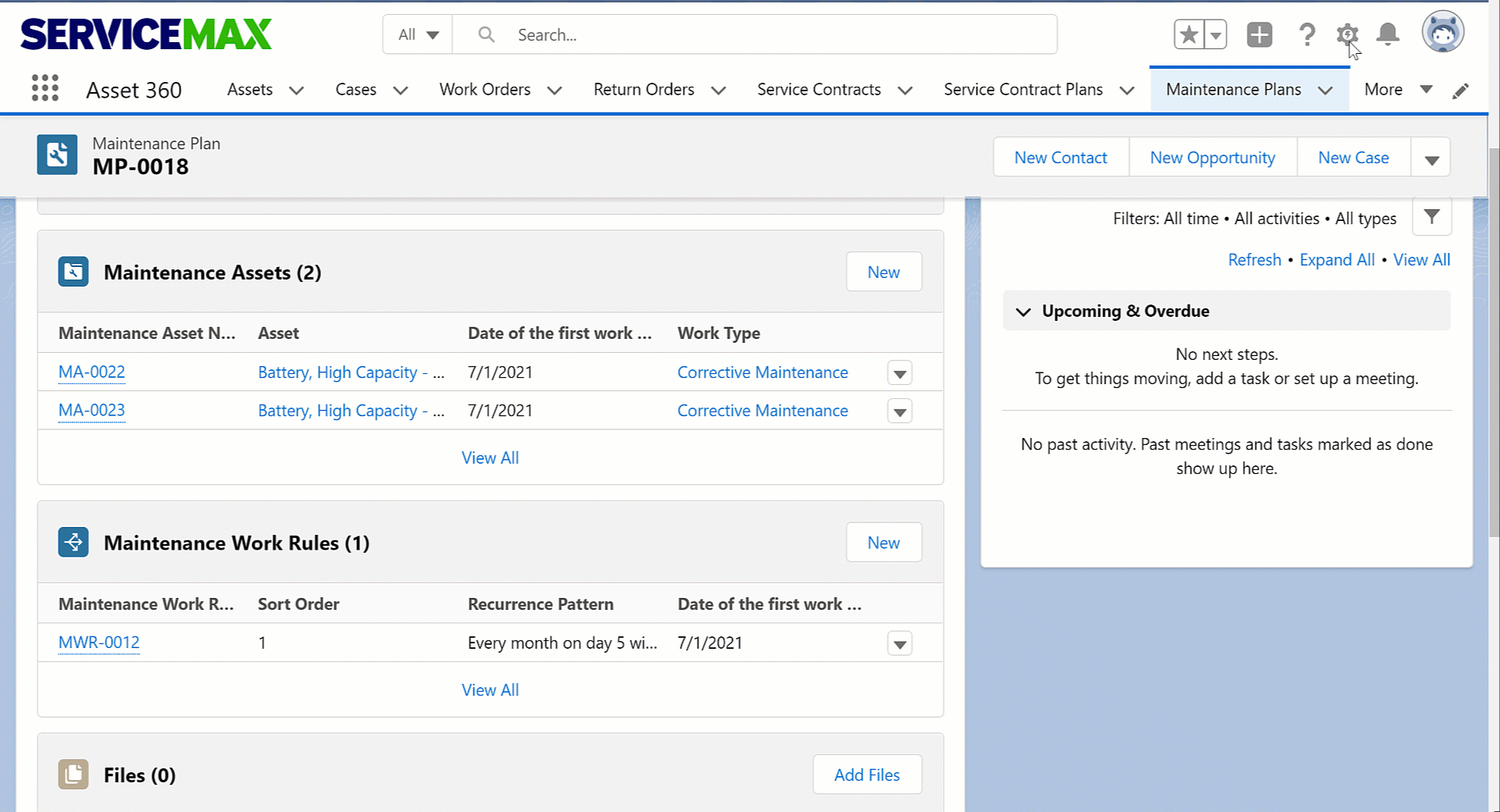
3. Navigate to Search Layout for Salesforce Classic > List View > Edit. The Edit Search Layout page is displayed.
4. Select Manage Template in the Available Buttons section and move it to the Manage Template section using the Add button.
5. Save the page layout.
6. Navigate to the App Launcher > Asset 360 > Maintenance Plan list view page. The Manage Template button should be available.
7. Click the Manage Template button to go to the MPT list view.