Overview of change tracking
Modeler provides change tracking so that you can record an audit trail of changes made to a Model. Change tracking is achieved through Change Note dictionary items and the Changes tabs that appear on the property pages of all item and diagram types.
In addition to creating an audit trail, change tracking provides a mechanism for reviewing and accepting changes made by a particular user or changes relating to a particular Change Note. This is achieved by using a sandbox for each change.
By default, change tracking is disabled in a new model. You enable change tracking through the Model's property pages in Modeler - on the Change Tracking tab, select the Enable Change Tracking check box. You require Owner access permissions to the model to enable or disable change tracking.
After enabling change tracking in a model, you cannot make any changes in the model until you make a Change Note active. You can make a Change Note active by right-clicking the Change Note, and then clicking Set Active. Alternatively, you can select an active Change Note through the Change Tracking tab, which shows the active Change Note in the drop-down list. Each user's active Change Note is stored in the registry of their computer so that each user of a model can have a different active Change Note.
When change tracking is enabled, a change to an item in the Model results in the change being recorded in the Changes tab of the active Change Note and the in Changes tab of the item that was changed. For example:
We change the name of Class1 to My Name.
The change is recorded against the Class. The change records which user did the change, when the change was made, a description of the change, and which Change Note was active.
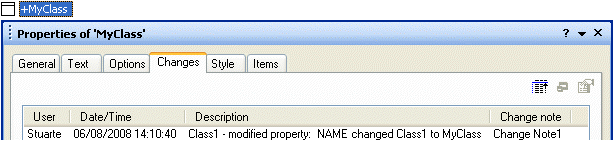
The same change is recorded against the active Change Note as well. The change records who did the change, when the change was made, what the change was, and which items were affected by the change.
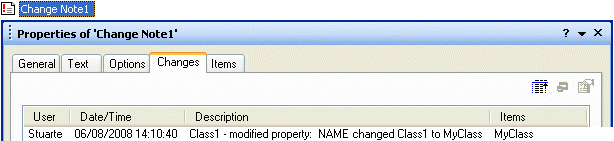
We can navigate to the affected items through the Results pane - we select the change entry on the Change Note's property pages, the Results pane lists the affected items.
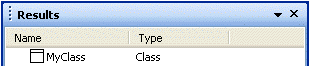
After all changes relating to a Change Note have been made, you can close the Change Note - on the Options tab of the Change Note's Property Pages, select the Closed check box.
To use change tracking in a model you require a Modeler license and a Change Tracking license.
Change Notes
If you want to create or delete a Change Note, you require owner access permissions to the model.
If you want only specific users to use a Change Note, set the access permissions of the owning Package accordingly. If change tracking is enabled and you do not have write access to the active Change Note, you cannot make changes to the model.
You can view all items affected by a Change Note by expanding the Change Note in the Relationships pane.
If you delete a Change Note, all its change entries are deleted from the change history of affected items. If a Change Note has any changes listed, you can delete the Change Note only if you have Owner access permissions to the Model. You require Model owner access permissions to delete a Change Note.
If you delete an item, a change entry is added to the active Change Note. Other change entries associated with that item are not deleted from Change Notes. |
Changes to Change Notes are not recorded as changes to the Model.
Change History
The change history appears on the Changes tab of an item's Property Pages.
The change entries are created by Modeler and cannot be changed after being created. You cannot delete a change entry.
A Change entry displays the following information about a change:
• User - Which user made the change.
• Date/Time - When the change was made (server date and time).
• Description - A description of the change. Ellipses indicate that the full description is not shown. To show the full description of a change entry, select the change entry, and then click the  View Change Report button.
View Change Report button.
 View Change Report button.
View Change Report button.• Change Note - The Change Note that was active when the change was made. You can open the Change Note's property pages by selecting the change entry, and then clicking the  Change Note Properties button. This column does not appear on a Change Note's property pages.
Change Note Properties button. This column does not appear on a Change Note's property pages.
 Change Note Properties button. This column does not appear on a Change Note's property pages.
Change Note Properties button. This column does not appear on a Change Note's property pages.• Items - The items that were affected by the change. When you select a change entry, the affected items are listed in the Results pane. Note that the Items column shows the current name of each affected item. This column applies only on a Change Note's property pages.
You can generate a textual report of all a Change Note's changes by right-clicking the Change Note, pointing to Report, and then clicking Details. The report is generated to the Output pane.
Change History Summary
By default, the Change History provides a detailed listing of changes. You can view a summary of the change history through the View Change Summary button that appears on the Changes tab of Property Pages.
When you show the change summary, Modeler continues to show change summaries until you click the View Change Summary button again. |
For a Change Note, the change summary displays an entry for each item affected by the Change Note. No descriptions are provided.
For an item, the change summary displays an entry for each Change Note that has been active when a change has been made to that item. No descriptions are provided.
What Changes are Logged
The following changes are logged in the change history:
• Creation and deletion of items.
• Changes to items.
• Changes made through add-ins and the automation interface.
• Changes made through Package imports.
The following changes are not logged:
• Changes to the values of derived properties.
• Changes to the Last Changed By, Last Changed On, Access Permissions and Protected properties.
• Changes to an item's links when the item is at the passive end of the link.
Any diagram changes are recorded as a single change stating that the diagram was edited. |
Guidelines for using change notes