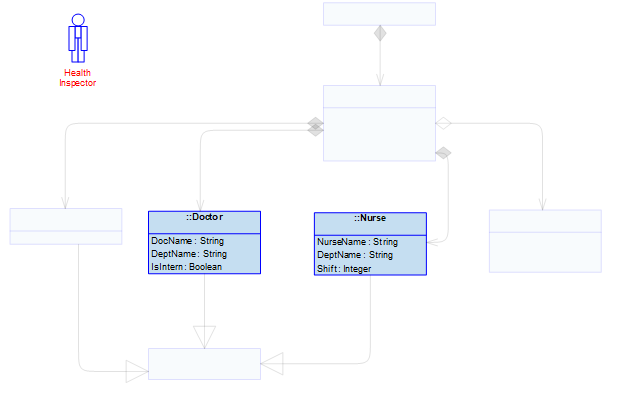Creating a filter with rules based on property values of items
With this filter, you can display or hide diagram items that have a certain value in their properties.
Steps to create a rule based on property values of items
1. Open the Filter Editor and in the Filter Definition section, click the  icon and select Property Rule.
icon and select Property Rule.
 icon and select Property Rule.
icon and select Property Rule.2. Click the ellipsis  button to select the property from the Property list.
button to select the property from the Property list.
 button to select the property from the Property list.
button to select the property from the Property list.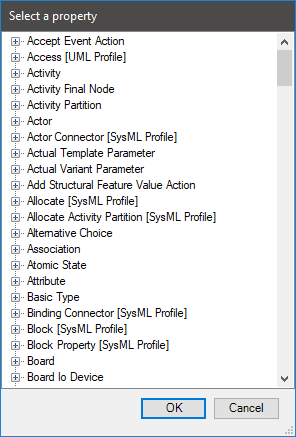
3. From the Match Kind list, you can select:
◦ Contains — filters items that contains the text entered in Value.
◦ EndsWith — filters items that end with the text entered in Value.
◦ Exact — filters items that exactly match the text entered in Value.
◦ StartsWith — filters items that start with the text entered in Value.
4. Select the Reversed check box to reverse the rule logic.
5. To continue adding more rules, you may click the  icon or click Save to save the filter and exit.
icon or click Save to save the filter and exit.
 icon or click Save to save the filter and exit.
icon or click Save to save the filter and exit.Example
In the Hospital Class Diagram, we update the Description of the Doctor class, Nurse class, and Health Inspector to say “Healthcare personnel.”

We now set the rule to display only those items that are classified as healthcare personnel. In the Filter Definition dialog, select the Property Rule, and in the Property Rule section, click the ellipsis and select > . Select Match Kind as Contains. In the Value text box, enter Healthcare personnel and click Save.

When you apply the rule, the following diagram is displayed: