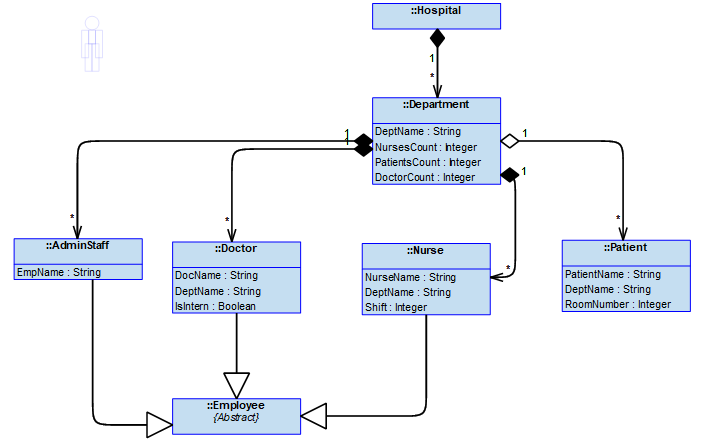Creating a filter with rules based on item types
With this filter, you can display or hide certain diagram items.
Steps to create a rule based on item types
1. Open the Filter Editor and in the Filter Definition section, click the  icon and select Type Rule.
icon and select Type Rule.
 icon and select Type Rule.
icon and select Type Rule.2. In the Type Rule section, select the item type from the Type list. The asterisks preceding the item name indicate that those items are already present in the diagram.
3. Select the Reversed check box to reverse the rule logic.
4. To continue adding more rules, you may click the  icon to add more rules or click Save to save the filter and exit.
icon to add more rules or click Save to save the filter and exit.
 icon to add more rules or click Save to save the filter and exit.
icon to add more rules or click Save to save the filter and exit.Example
In this example, we will use the filter to remove the Health Inspector from the Hospital Class Diagram.
Open the Filter Definition dialog and select the Type Rule. In the Type Rule section, from the Type list select Actor.
In the Type list, the types that have an asterisk preceding their names are the item types already existing in the diagram. |
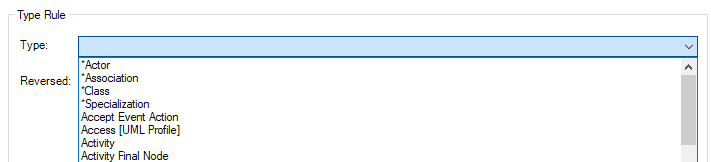
Select the Reversed check box and then click Save.
When you apply the rule, all items that are of type Actors are excluded in the output diagram: