Viewing OSLC Links to Windchill data
Refreshing OSLC Links in a model
When opening a model, you can refresh the OSLC Link data before viewing. To do this, perform the following steps:
1. Launch Modeler and open a model that contains items with OSLC Links to data in a remote Windchill server.
2. In the Packages browser, right-click on the model and select Refresh OSLC Links. Login to the remote systems if required.
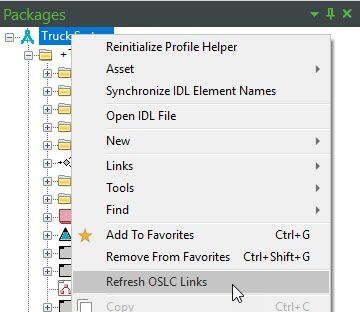
Viewing OSLC Links from item Property panes
1. Launch Modeler and open a model that contains items with OSLC Links to Windchill data.
2. For a model item that has an OSLC Link, in the Properties pane on the Items tab, select OSLC Links from the drop-down menu. OSLC Links for the selected item are displayed.
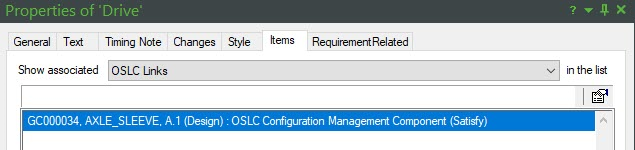
3. Click the Properties icon to view the OSLC Link. The Properties page for the selected OSLC Link is displayed. The General tab displays the standard properties for the OSLC Link.

4. Click the Options tab to view Server Type, Resource Type, and Link Type properties. The Link Type can be updated if required.
5. Click the Text tab to view additional properties for the OSLC Link and the linked Windchill part.
6. Click the URL tab to view the URL and a small preview for the linked Windchill part. Click the View… button to view the large preview for the Windchill part.
You can also open OSLC Links by right-clicking on an item's Properties pane, selecting > , and then clicking an OSLC Link. |
Opening OSLC Links from items on diagrams
1. Launch Modeler and open a model that contains items with OSLC Links to Windchill parts.
2. Open a diagram that contains items with OSLC Links.
3. Right-click on an item with an OSLC Link and select > . Alternatively, double-click the item to open it.
Existing OSLC Links for that item are displayed
4. . Click on an OSLC Link in the menu to view the linked item’s preview page.
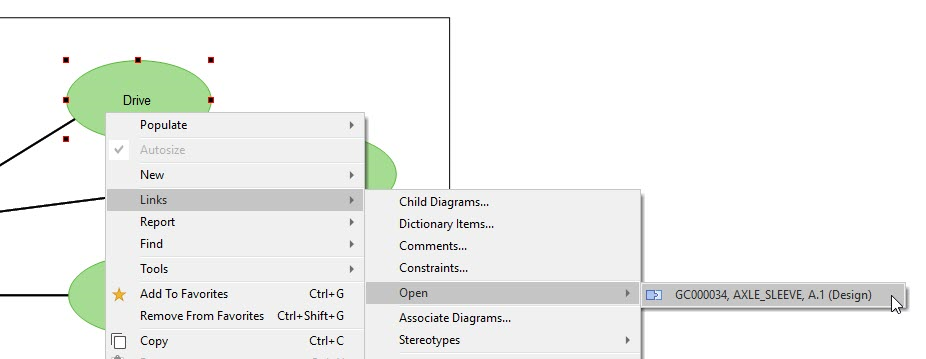
OSLC Links can also be displayed within symbols on diagrams, as shown below. Right-click on the symbol and select Show/Hide Compartments. Expand the Roles node and select the check box for OSLC Link. Note that this is not supported for all symbols. 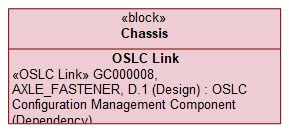 |
Opening OSLC Links using the Package browser
1. Launch Modeler and open a model that contains items with OSLC Links to Windchill parts.
2. Open a Modeler browser, such as the Packages browser.
3. Right-click on a model item that has an OSLC Link and select > .
4. Click an OSLC Link from the list to view it.
To open in an external web browser, in the Tools Options dialog, in the OSLC entry, select the Use External Browser check box. |
Viewing OSLC Links using the Relationships browser
1. Launch Modeler and open a model that contains items with OSLC Links to Windchill parts.
2. Right-click a model item that has an OSLC Link and select > .
3. Expand the model item. Expand the OSLC Links folder to view OSLC Links for that item.

4. Right-click on the OSLC Link and select > to view the link target.
5. To refresh the OSLC Link's properties, right click on the item and select > .