NOV-2 Operational node relationship description (UPDM - NAF aliases)

Creation
To create an NOV-2 Operational Node Relationship Description:
• Right-click the
Logical Architecture,
Node or
Security Domain that is to own the NOV-2 Operational Node Relationship Description, point to New, point to NAF, and then click NOV-2 Operational Node Relationship Description.
If you want the owning element to appear on the diagram: right-click the background of the diagram, point to Populate, and then click Owner.
Purpose
On an NOV-2 Operational Node Relationship Description:
• Create
Operational Exchange elements that are realized by Needline elements.
Diagram Elements
For information about showing compartments on diagram symbols, setting up default view options and adding existing elements to the diagram, see UPDM compartments and adding elements,
For information about the creation and appearance of elements that can be shown on all Product diagrams (Alias, Definition, Information, Metadata, Overlap and Same As elements), see
Creation and appearance of elements that appear on all product diagrams (UPDM - NAF aliases).
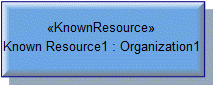
To create a Known Resource:
• Click the  Known Resource button, and then click the Logical Architecture, Node, Node Role, Problem Domain or Security Domain element that is to own the Known Resource. From the Select Type dialog, create or select the element that is the type of the Known Resource, or create an untyped Known Resource.
Known Resource button, and then click the Logical Architecture, Node, Node Role, Problem Domain or Security Domain element that is to own the Known Resource. From the Select Type dialog, create or select the element that is the type of the Known Resource, or create an untyped Known Resource.
 Known Resource button, and then click the Logical Architecture, Node, Node Role, Problem Domain or Security Domain element that is to own the Known Resource. From the Select Type dialog, create or select the element that is the type of the Known Resource, or create an untyped Known Resource.
Known Resource button, and then click the Logical Architecture, Node, Node Role, Problem Domain or Security Domain element that is to own the Known Resource. From the Select Type dialog, create or select the element that is the type of the Known Resource, or create an untyped Known Resource.If the owner of the NOV-2 Operational Node Relationship Description is not shown on the diagram, create a Known Resource on the diagram owner by clicking in free space.
• From an appropriate Modeler pane, locate the element that you want to use as the type of the Known Resource, and then drag that element to the owning Logical Architecture, Node, Node Role, Problem Domain or Security Domain element on the diagram. If a dialog is displayed, select Known Resource, and then click OK.
If the owner of the NOV-2 Operational Node Relationship Description is not shown on the diagram, create a Known Resource on the diagram owner by dragging the element to free space.
The type of a Known Resource can be a Capability Configuration, Organization, Physical Architecture, Post, Resource Artifact, Responsibility, Service Access or Software element.
Use Needline relationships to link the Known Resource to other elements on the diagram.
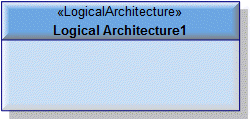
When you create an NOV-2 Operational Node Relationship Description from a Logical Architecture, Modeler does not add the owning Logical Architecture to the diagram.
To show the owning Logical Architecture on the diagram: right-click the background of the diagram, point to Populate, and then click Owner.

To create a Needline: click the  Shallow Needline or
Shallow Needline or  Shallow Uni-Directional Needline button, click the source element, and then click the destination element. The source and destination elements can be Known Resource, Node Port, Node Role or Problem Domain elements.
Shallow Uni-Directional Needline button, click the source element, and then click the destination element. The source and destination elements can be Known Resource, Node Port, Node Role or Problem Domain elements.
 Shallow Needline or
Shallow Needline or  Shallow Uni-Directional Needline button, click the source element, and then click the destination element. The source and destination elements can be Known Resource, Node Port, Node Role or Problem Domain elements.
Shallow Uni-Directional Needline button, click the source element, and then click the destination element. The source and destination elements can be Known Resource, Node Port, Node Role or Problem Domain elements.If you want to create the Needline and connecting Node Port elements in one operation, use the  Complete Needline button. You are prompted to select the type of the Node Port elements.
Complete Needline button. You are prompted to select the type of the Node Port elements.
 Complete Needline button. You are prompted to select the type of the Node Port elements.
Complete Needline button. You are prompted to select the type of the Node Port elements.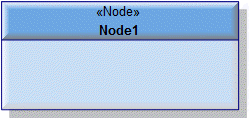
When you create an NOV-2 Operational Node Relationship Description from a Node, Modeler does not add the owning Node to the diagram.
To show the owning Node on the diagram: right-click the background of the diagram, point to Populate, and then click Owner.
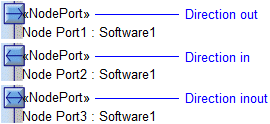
To create a Node Port:
• Click the  Node Port button, and then click the Node, Node Role, Problem Domain or Security Domain element that is to own the Node Port. From the Select Type dialog, create or select the element that is the type of the Node Port.
Node Port button, and then click the Node, Node Role, Problem Domain or Security Domain element that is to own the Node Port. From the Select Type dialog, create or select the element that is the type of the Node Port.
 Node Port button, and then click the Node, Node Role, Problem Domain or Security Domain element that is to own the Node Port. From the Select Type dialog, create or select the element that is the type of the Node Port.
Node Port button, and then click the Node, Node Role, Problem Domain or Security Domain element that is to own the Node Port. From the Select Type dialog, create or select the element that is the type of the Node Port.If the owner of the NOV-2 Operational Node Relationship Description is not shown on the diagram, create a Node Port on the diagram owner by clicking in free space.
• From an appropriate Modeler pane, locate the element that you want to use as the type of the Node Port, and then drag that element to the edge of the owning Node, Node Role, Problem Domain or Security Domain element on the diagram. If a dialog is displayed, select Node Port, and then click OK.
If the owner of the NOV-2 Operational Node Relationship Description is not shown on the diagram, create a Node Port on the diagram owner by dragging the element to free space.
The type of a Node Port can be a Capability Configuration, Energy, Exchange Element, Geo Political Extent Type, Logical Architecture, Node, Organization, Physical Architecture, Post, Resource Artifact, Responsibility, Security Domain, Service Access or Software element.
Use Needline relationships to link the Node Port to other elements on the diagram.
If you want to create a Needline and connecting Node Port elements in one operation, use the  Complete Needline button. You are prompted to select the type of the Node Port elements.
Complete Needline button. You are prompted to select the type of the Node Port elements.
 Complete Needline button. You are prompted to select the type of the Node Port elements.
Complete Needline button. You are prompted to select the type of the Node Port elements.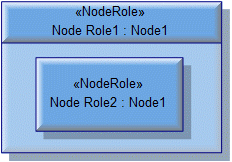
To create a Node Role:
• Click the  Node Role button, and then click the Logical Architecture, Node, Node Role, Problem Domain or Security Domain element that is to own the Node Role. From the Select Type dialog, create or select the Node or Security Domain that is the type of the Node Role, or create an untyped Node Role.
Node Role button, and then click the Logical Architecture, Node, Node Role, Problem Domain or Security Domain element that is to own the Node Role. From the Select Type dialog, create or select the Node or Security Domain that is the type of the Node Role, or create an untyped Node Role.
 Node Role button, and then click the Logical Architecture, Node, Node Role, Problem Domain or Security Domain element that is to own the Node Role. From the Select Type dialog, create or select the Node or Security Domain that is the type of the Node Role, or create an untyped Node Role.
Node Role button, and then click the Logical Architecture, Node, Node Role, Problem Domain or Security Domain element that is to own the Node Role. From the Select Type dialog, create or select the Node or Security Domain that is the type of the Node Role, or create an untyped Node Role.If the owner of the NOV-2 Operational Node Relationship Description is not shown on the diagram, create a Node Role on the diagram owner by clicking in free space.
• From an appropriate Modeler pane, locate the Node or Security Domain that you want to use as the type of the Node Role, and then drag that Node or Security Domain to the owning Logical Architecture, Node, Node Role, Problem Domain or Security Domain element on the diagram. If a dialog is displayed, select Node Role, and then click OK.
If the owner of the NOV-2 Operational Node Relationship Description is not shown on the diagram, create a Node Role on the diagram owner by dragging the element to free space.
Use Needline relationships to link the Node Role to other elements on the diagram.
·
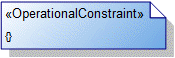
To create an Operational Constraint: click the  Operational Constraint button, and then click in free space on the diagram. You cannot add an Operational Constraint to a Logical Architecture owned NOV-2 Operational Node Relationship Description.
Operational Constraint button, and then click in free space on the diagram. You cannot add an Operational Constraint to a Logical Architecture owned NOV-2 Operational Node Relationship Description.
 Operational Constraint button, and then click in free space on the diagram. You cannot add an Operational Constraint to a Logical Architecture owned NOV-2 Operational Node Relationship Description.
Operational Constraint button, and then click in free space on the diagram. You cannot add an Operational Constraint to a Logical Architecture owned NOV-2 Operational Node Relationship Description.To apply an Operational Constraint to a Node or Security Domain on the diagram: click the  Note Link button, click the Operational Constraint, and then click the Node or Security Domain to which the Operational Constraint applies.
Note Link button, click the Operational Constraint, and then click the Node or Security Domain to which the Operational Constraint applies.
 Note Link button, click the Operational Constraint, and then click the Node or Security Domain to which the Operational Constraint applies.
Note Link button, click the Operational Constraint, and then click the Node or Security Domain to which the Operational Constraint applies.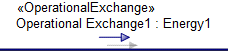
To create an Operational Exchange: click the  Operational Exchange button, and then click the Needline that realizes the Operational Exchange. The source and destination elements of the Needline must be either a Node Role or Problem Domain.
Operational Exchange button, and then click the Needline that realizes the Operational Exchange. The source and destination elements of the Needline must be either a Node Role or Problem Domain.
 Operational Exchange button, and then click the Needline that realizes the Operational Exchange. The source and destination elements of the Needline must be either a Node Role or Problem Domain.
Operational Exchange button, and then click the Needline that realizes the Operational Exchange. The source and destination elements of the Needline must be either a Node Role or Problem Domain.On the Select Conveyed Classifier dialog, create or select the Operational Exchange element's conveyed classifier. From the context menu, click the command for the destination element.
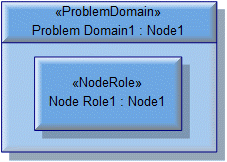
To create a Problem Domain, which can be done only on a Logical Architecture owned NOV-2 Operational Node Relationship Description:
• Click the  Problem Domain button, and then click the Logical Architecture element that is to own the Problem Domain. From the Select Type dialog, create or select the Node or Security Domain that is the type of the Problem Domain, or create an untyped Problem Domain.
Problem Domain button, and then click the Logical Architecture element that is to own the Problem Domain. From the Select Type dialog, create or select the Node or Security Domain that is the type of the Problem Domain, or create an untyped Problem Domain.
 Problem Domain button, and then click the Logical Architecture element that is to own the Problem Domain. From the Select Type dialog, create or select the Node or Security Domain that is the type of the Problem Domain, or create an untyped Problem Domain.
Problem Domain button, and then click the Logical Architecture element that is to own the Problem Domain. From the Select Type dialog, create or select the Node or Security Domain that is the type of the Problem Domain, or create an untyped Problem Domain.If the owner of the NOV-2 Operational Node Relationship Description is not shown on the diagram, create a Problem Domain on the diagram owner by clicking in free space.
• From an appropriate Modeler pane, locate the Node or Security Domain that you want to use as the type of the Problem Domain, and then drag that Node or Security Domain to the owning Logical Architecture element on the diagram. From the dialog, select Problem Domain, and then click OK.
If the owner of the NOV-2 Operational Node Relationship Description is not shown on the diagram, create a Problem Domain on the diagram owner by dragging the element to free space.
Use Needline relationships to link the Problem Domain to other elements on the diagram.
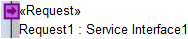
To create a Request:
• Click the  Request button, and then click the Logical Architecture, Known Resource, Node, Node Role, Problem Domain or Security Domain element that is to own the Known Resource. From the Select Type dialog, create or select the Service Interface that is the type of the Request.
Request button, and then click the Logical Architecture, Known Resource, Node, Node Role, Problem Domain or Security Domain element that is to own the Known Resource. From the Select Type dialog, create or select the Service Interface that is the type of the Request.
 Request button, and then click the Logical Architecture, Known Resource, Node, Node Role, Problem Domain or Security Domain element that is to own the Known Resource. From the Select Type dialog, create or select the Service Interface that is the type of the Request.
Request button, and then click the Logical Architecture, Known Resource, Node, Node Role, Problem Domain or Security Domain element that is to own the Known Resource. From the Select Type dialog, create or select the Service Interface that is the type of the Request.If the owner of the NOV-2 Operational Node Relationship Description is not shown on the diagram, create a Request on the diagram owner by clicking in free space.
• From an appropriate Modeler pane, locate the Service Interface that you want to use as the type of the Request, and then drag that Service Interface to the edge of the owning Logical Architecture, Known Resource, Node, Node Role, Problem Domain or Security Domain element on the diagram. From the dialog, select Request, and then click OK.
If the owner of the NOV-2 Operational Node Relationship Description is not shown on the diagram, create a Request on the diagram owner by dragging Service Interface to free space.
Use Service Channel relationships to link the Request to other Request and Service elements.
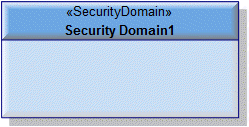
When you create an NOV-2 Operational Node Relationship Description from a Security Domain, Modeler does not add the owning Security Domain to the diagram.
To show the owning Security Domain on the diagram: right-click the background of the diagram, point to Populate, and then click Owner.
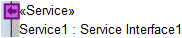
To create a Service:
• Click the  Service button, and then click the Logical Architecture, Known Resource, Node, Node Role, Problem Domain or Security Domain element that is to own the Service. From the Select Type dialog, create or select the Service Interface that is the type of the Service.
Service button, and then click the Logical Architecture, Known Resource, Node, Node Role, Problem Domain or Security Domain element that is to own the Service. From the Select Type dialog, create or select the Service Interface that is the type of the Service.
 Service button, and then click the Logical Architecture, Known Resource, Node, Node Role, Problem Domain or Security Domain element that is to own the Service. From the Select Type dialog, create or select the Service Interface that is the type of the Service.
Service button, and then click the Logical Architecture, Known Resource, Node, Node Role, Problem Domain or Security Domain element that is to own the Service. From the Select Type dialog, create or select the Service Interface that is the type of the Service.If the owner of the NOV-2 Operational Node Relationship Description is not shown on the diagram, create a Service on the diagram owner by clicking in free space.
• From an appropriate Modeler pane, locate the Service Interface that you want to use as the type of the Service, and then drag that Service Interface to the edge of the owning Logical Architecture, Known Resource, Node, Node Role, Problem Domain or Security Domain element on the diagram. From the dialog, select Service, and then click OK.
If the owner of the NOV-2 Operational Node Relationship Description is not shown on the diagram, create a Service on the diagram owner by dragging the Service Interface to free space.
Use Service Channel relationships to link the Service to other Service and Request elements.

To create a Service Channel: click the  Shallow Service Channel or
Shallow Service Channel or  Shallow Uni-Directional Service Channel button, click the source Request or Service, and then click the destination Request or Service.
Shallow Uni-Directional Service Channel button, click the source Request or Service, and then click the destination Request or Service.
 Shallow Service Channel or
Shallow Service Channel or  Shallow Uni-Directional Service Channel button, click the source Request or Service, and then click the destination Request or Service.
Shallow Uni-Directional Service Channel button, click the source Request or Service, and then click the destination Request or Service.If you want to create a Service Channel and connecting port elements (Request or Service elements) in one operation, use the  Complete Service Channel button. Choose whether to create source and destination Request or Service elements, and then select the type of those elements.
Complete Service Channel button. Choose whether to create source and destination Request or Service elements, and then select the type of those elements.
 Complete Service Channel button. Choose whether to create source and destination Request or Service elements, and then select the type of those elements.
Complete Service Channel button. Choose whether to create source and destination Request or Service elements, and then select the type of those elements.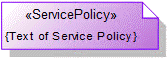
To create a Service Policy: click the  Service Policy button, and then click in free space on the diagram.
Service Policy button, and then click in free space on the diagram.
 Service Policy button, and then click in free space on the diagram.
Service Policy button, and then click in free space on the diagram.To apply a Service Policy to a Logical Architecture, Node or Security Domain on the diagram: click the  Note Link button, click the Service Policy, and then click the Logical Architecture, Node or Security Domain to which the Service Policy applies.
Note Link button, click the Service Policy, and then click the Logical Architecture, Node or Security Domain to which the Service Policy applies.
 Note Link button, click the Service Policy, and then click the Logical Architecture, Node or Security Domain to which the Service Policy applies.
Note Link button, click the Service Policy, and then click the Logical Architecture, Node or Security Domain to which the Service Policy applies.The following sections provide information about how an NOV-2 Operational Node Relationship Description is used in the model.
Create an NOV-2 Operational Node Relationship Description from
Creates or shows these UPDM elements
In addition to the common UPDM elements that can be shown on all Product diagrams (
Alias,
Definition,
Information,
Metadata,
Overlap and
Same As elements):



