Overview of the variant selector
The Variant Selector is available outside of Modeler in Microsoft's Internet Explorer and through it you can choose to include or exclude Variants for the external Variation Points in a Decision Set.
Unlike the Decision Set Editor, the Variant Selector is designed to allow customers, marketers, managers, etc. to make decisions for external Variation Points without exposing the internal Variation Points. If also provides a simplified but powerful user interface.
Note that you can use the Variant Selector only on computers that have Modeler installed.
To start the Variant Selector: from Modeler, on the Tools tab, click Variant Selector.
The first time you use the Variant Selector, it shows all the Decision Sets in the active model (unless there was a Decision Set selected in Modeler).
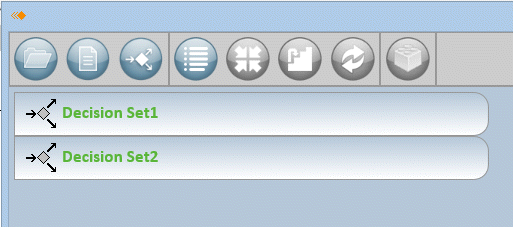
To select the Decision Set you want to set up, in the left pane click that Decision Set. The Variant Selector shows the external Variation Points in the active model (this is how the Variant Selector opens if there is a Decision Set selected in Modeler).
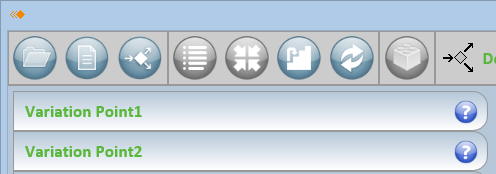
Non-mandatory Variation Points are shown in the Variant Selector with a dashed border.
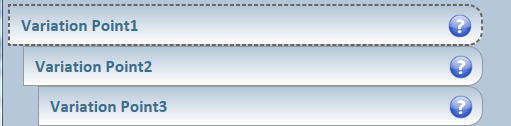
When you click an external Variation Point, the Variant Selector opens the rightmost pane to show the Variants of that Variation Point, that is, Variants that are linked to the Variation Point through Variability Dependencies.
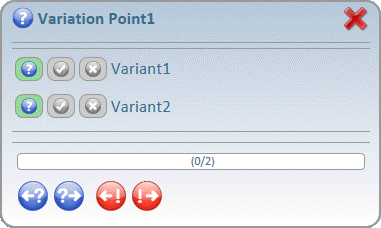
The Decision of each Variant is Undecided by default. For each Variant you can leave the Decision as Undecided or you can set it to Include or Exclude. After choosing to include or exclude a Variant, you can later set that Decision back to Undecided if required. To set the Decision of a Variant: click the appropriate button:
 Sets the Decision to Undecided.
Sets the Decision to Undecided. Sets the Decision to Include.
Sets the Decision to Include. Sets the Decision to Exclude.
Sets the Decision to Exclude.Each Variant has a Status that is set to Undecided, Excluded or Included. When a Product Model is created, it the Status of a Variant (not the Decision) that determines whether that Variant and its artifacts are removed from the Product Model or not.
The buttons to the left of a Variant name show its Decision and Status:
• The Decision that is set for a Variant is shown through the green background of a button.
In the following example, the Decision for Variant1 is Undecided, the Decision for Variant2 is Include, and the Decision for Variant3 is Exclude.
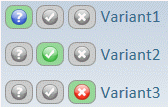
• The Status of a Variant is shown through a button being colored.
In the following example, the Status of Variant1 is Undecided, the Status of Variant2 is Included, and the Status of Variant3 is Excluded.

When a Variant has a parameter and the Variant is not Excluded, a control appears to the right of the Variant name for you to set the value of that parameter.

Hover the mouse pointer over the parameter control to see information about the required data.

After setting a value or a parameter or changing the default value, the  Reset Parameter Value button is available for you to reset its value.
Reset Parameter Value button is available for you to reset its value.
 Reset Parameter Value button is available for you to reset its value.
Reset Parameter Value button is available for you to reset its value.Note that when the value shown for a parameter is a derived parameter, the value is shown in italic.
The navigation buttons in the rightmost pane allows you to view the next or previous undecided Variation Point, or view the next or previous inconsistent Variation Point.
The progress bar shows you how many of the Decision Set's external Variation Points are set to Included or Excluded.
• To include or exclude Variants for internal Variation Points, you must use the Decision Set Editor within Modeler. • Under some circumstances, the Variant Selector may not show all external Variation Points and their Variants in the model. For more information, see
The decision set editor and variant selector are not showing all variation points and variants. |
Status of a variant
By default, the Status of a Variant is set to Undecided, but it can be set to Excluded or Included in the following ways, assuming an inconsistency does not occur:
• Modeler includes a Variant when you set its Decision to Include (unless it has a parameter with no default value).
• Modeler excludes a Variant when you set its Decision to Exclude.
• Modeler includes a Variant when you set or change its parameter value.
• Modeler includes a Variant when it is required by an included Variant or Variation Point.
• Modeler excludes a Variant when it is excluded by an included Variant or Variation Point, or when it requires an excluded Variant or Variation Point.
• When part of an Alternative Choice group:
◦ Modeler includes a Variant when it is required to reach the minimum multiplicity of the Alternative Choice.
◦ Modeler excludes a Variant when the maximum multiplicity of the Alternative Choice is reached.
• Modeler includes a Variant when it is linked (through a mandatory Variability Dependency link) to an included Variation Point.
• Modeler excludes a Variant when it is linked (through an optional or mandatory Variability Dependency link) to an excluded Variation Point.
For more detailed information about how the Status of a Variant can be set, including worked examples, see
How the status of a variant can be set - variant selector.
Status of a variation point
By default, the Status of a Variation Point is set to Undecided, but it can be set to Excluded or Included in the following ways, assuming an inconsistency does not occur:
• Modeler includes a Variation Point when one or more of its mandatory or non-mandatory Variants are included.
• Modeler excludes a Variation Point when one or more of its mandatory Variants are excluded.
• Modeler includes a Variation Point when it is required by an Included Variant or Variation Point.
• Modeler excludes a Variation Point when it is excluded by an Included Variant or Variation Point, or when it requires an excluded Variant or Variation Point.
For more detailed information about how the Status of a Variation Point can be set, including worked examples, see
How the status of a variation point can be set - variant selector.
Inconsistencies
When you set a Decision for a Variant, it can result in an inconsistency occurring for that Variant, another Variant or a Variation Point.
An inconsistency occurs when Modeler attempts to set the Status of a Variant or Variation Point to both Included and Excluded. When a Decision Set has inconsistencies, those inconsistencies must be resolved in order to create a Product Model from that Decision Set.
Note that because you cannot see internal Variation Points in the Variant Selector, you may have to use the Decision Set Editor to resolve all inconsistencies.
For information about how inconsistencies can occur for a Decision Set and how you can resolve those inconsistencies, see
Resolving inconsistencies in a decision set - variant selector.
Creating a product model
From the Variant Selector you can create a Product Model from the Product Line Model using the selected Decision Set.
The Status of a Variant or Variation Point determines whether that Variant or Variation Point and its Artifacts (items linked through Artifact Dependencies) are removed from the Product Model or not:
• When set to Included, the Variant or Variation Point will be removed from the Product Model, but the Variant's or Variation Point's Artifacts will remain in the Product Model.
An included Artifact will remain in the model even if it is excluded by other Variants and Variation Points.
• When set to Excluded, the Variant or Variation Point will be removed from the Product Model.
The Variant's or Variation Point's Artifacts will be removed from the Product Model, unless the Artifacts are also linked to an Included Variation Point or Variant, in which case they are not removed from the Product Model.
• When set to Undecided:
◦ An Undecided Variation Point and its Artifacts will remain in the Product Model, unless all the Variation Point's Variants are excluded.
◦ An Undecided Variant of an undecided Variation Point will remain in the Product Model, as will the Variant's Artifacts.
◦ An Undecided Variant of an Included Variation Point will be removed from the Product Model (unless the Variant is linked to a Variation Point that is not removed), as will the Variant's Artifacts.
For information about creating a Product Model, see the following topics:
Variant selector toolbar buttons
The Variant Selector has the following toolbar buttons:
•  Open Model— opens Models Explorer for you to select a model to open.
Open Model— opens Models Explorer for you to select a model to open.
 Open Model— opens Models Explorer for you to select a model to open.
Open Model— opens Models Explorer for you to select a model to open.•  Create New Decision Set— creates a Decision Set in the active Modeler Model. The new Decision Set is scoped directly to the model.
Create New Decision Set— creates a Decision Set in the active Modeler Model. The new Decision Set is scoped directly to the model.
 Create New Decision Set— creates a Decision Set in the active Modeler Model. The new Decision Set is scoped directly to the model.
Create New Decision Set— creates a Decision Set in the active Modeler Model. The new Decision Set is scoped directly to the model.•  View All Decision Sets within this Model— lists the Decision Sets in the active Modeler model.
View All Decision Sets within this Model— lists the Decision Sets in the active Modeler model.
 View All Decision Sets within this Model— lists the Decision Sets in the active Modeler model.
View All Decision Sets within this Model— lists the Decision Sets in the active Modeler model.•  Show Excluded Child Variation Points— shows or hides nested Variation Points that have their status set to Excluded. For more information, see
Showing and hiding excluded child variation points.
Show Excluded Child Variation Points— shows or hides nested Variation Points that have their status set to Excluded. For more information, see
Showing and hiding excluded child variation points.
 Show Excluded Child Variation Points— shows or hides nested Variation Points that have their status set to Excluded. For more information, see
Showing and hiding excluded child variation points.
Show Excluded Child Variation Points— shows or hides nested Variation Points that have their status set to Excluded. For more information, see
Showing and hiding excluded child variation points.•  Additional Properties— shows or hides additional properties for Variation Points and Variants
Additional Properties— shows or hides additional properties for Variation Points and Variants
 Additional Properties— shows or hides additional properties for Variation Points and Variants
Additional Properties— shows or hides additional properties for Variation Points and Variants•  Display Increments— filter Variation Points based on maturity. For more information, see
Filtering variation points based on maturity.
Display Increments— filter Variation Points based on maturity. For more information, see
Filtering variation points based on maturity.
 Display Increments— filter Variation Points based on maturity. For more information, see
Filtering variation points based on maturity.
Display Increments— filter Variation Points based on maturity. For more information, see
Filtering variation points based on maturity.•  Refresh Current Decision Set— updates the active Decision Set with any changes made in Modeler.
Refresh Current Decision Set— updates the active Decision Set with any changes made in Modeler.
 Refresh Current Decision Set— updates the active Decision Set with any changes made in Modeler.
Refresh Current Decision Set— updates the active Decision Set with any changes made in Modeler.•  Create Product Model— creates a product model using the decisions that have been made for the Decision Set. This button is available when at least one decision has been made and there are no inconsistencies. For more information, see
Resolving inconsistencies in a decision set - variant selector.
Create Product Model— creates a product model using the decisions that have been made for the Decision Set. This button is available when at least one decision has been made and there are no inconsistencies. For more information, see
Resolving inconsistencies in a decision set - variant selector.
 Create Product Model— creates a product model using the decisions that have been made for the Decision Set. This button is available when at least one decision has been made and there are no inconsistencies. For more information, see
Resolving inconsistencies in a decision set - variant selector.
Create Product Model— creates a product model using the decisions that have been made for the Decision Set. This button is available when at least one decision has been made and there are no inconsistencies. For more information, see
Resolving inconsistencies in a decision set - variant selector.•  Hide Hints— shows or hides the user interface hints, which can help first time users learn how to use the Variant Selector.
Hide Hints— shows or hides the user interface hints, which can help first time users learn how to use the Variant Selector.
 Hide Hints— shows or hides the user interface hints, which can help first time users learn how to use the Variant Selector.
Hide Hints— shows or hides the user interface hints, which can help first time users learn how to use the Variant Selector.•  Show About Box— shows version and copyright information.
Show About Box— shows version and copyright information.
 Show About Box— shows version and copyright information.
Show About Box— shows version and copyright information.•  Help— opens the Modeler Help for the Variant Selector.
Help— opens the Modeler Help for the Variant Selector.
 Help— opens the Modeler Help for the Variant Selector.
Help— opens the Modeler Help for the Variant Selector.•  Exit— closes the Variant Selector.
Exit— closes the Variant Selector.
 Exit— closes the Variant Selector.
Exit— closes the Variant Selector.Left pane
The left pane of the Variant Selector can show the Decision Sets in the model, or the external Variation Points for a selected Decision Set:
• To show the Decision Sets in the model and to update the Variant Selector with any new Decision Sets in the model, click the View All Decision Sets within this Model button.
 View All Decision Sets within this Model button.
View All Decision Sets within this Model button.• To show the external Variation Points for a Decision Set, click that Decision Set when all the Decision Sets are being shown.
When the left pane shows all the Decision Sets in the model:
• Click a Decision Set to select it and show the external Variation Points.
When the left pane shows the Variation Points for a Decision Set:
• Click a Variation Point to make decisions for its Variants in the rightmost pane
• The Status of each Variation Point is shown through the following symbols:
 Undecided
Undecided Included. The included Variants are listed below the name of the Variation Point.
Included. The included Variants are listed below the name of the Variation Point. Excluded. Hover the mouse pointer over the Variation Point status symbol to see which items are excluding the Variation Point.
Excluded. Hover the mouse pointer over the Variation Point status symbol to see which items are excluding the Variation Point. Inconsistent. Hover the mouse pointer over the Variation Point status symbol to see why the Variation Point is inconsistent.
Inconsistent. Hover the mouse pointer over the Variation Point status symbol to see why the Variation Point is inconsistent. In Progress (open in the rightmost pane).
In Progress (open in the rightmost pane).• For each Variation Point, Variants that have their Status set to Included are listed, inconsistent Variants are shown in red.
Rightmost pane
The rightmost pane of the Variant Selector shows the Variants of the Variation Point that is selected in the left pane.
For the Variation Point at the top of the pane:
• The Status of the Variation Point is shown using the same icons as the left pane.
• If a Variation Point is inconsistent, the reason for the inconsistency is shown below the Variation Point.
The Variants of the Variation Point are listed:
• For each Variant, three buttons show the Decision and Status of the Variant, as described above (a green background shows the Decision, a colored button shows the Status).
• When the Variant has a parameter, a control for setting the value of that parameter is shown, unless the Variant is Excluded. After changing the parameter value, you can reset the value through the associated Reset Parameter Value button.
 Reset Parameter Value button
Reset Parameter Value button• When a Variant is inconsistent it is shown in red text. Click the Variant name for more information about the inconsistency.
The progress bar shows you how many of the Decision Set's external Variation Points are set to Included or Excluded.
The View Next Inconsistent Variation Point button selects the next Variation Point that has its Status set to Inconsistent, the View Previous Inconsistent Variation Point button selects the previous Variation Point that has its Status set to Inconsistent.
 View Next Inconsistent Variation Point button
View Next Inconsistent Variation Point button View Previous Inconsistent Variation Point button
View Previous Inconsistent Variation Point buttonThe Find Next Undecided Variation Point button selects the next Variation Point that has its Status set to Undecided, the Find Previous Undecided Variation Point button selects the previous Variation Point that has its Status set to Undecided.
 View Next Undecided Variation Point button
View Next Undecided Variation Point button View Previous Undecided Variation Point button
View Previous Undecided Variation Point buttonKeyboard shortcuts
The following keyboard shortcuts can be used with the Variant Selector.
• F9 selects the previous Variation Point that has its Status set to Undecided.
• F10 selects the next Variation Point that has its Status set to Undecided.
• F11 selects the previous Variation Point that has its Status set to Inconsistent.
• F12 selects the next Variation Point that has its Status set to Inconsistent.
• Escape closes the rightmost pane.