Overview of custom tables (Utilities profile)
The Utilities profile allows you to create Custom Tables that can be generated as HTML for viewing in your internet browser, or generated as a Microsoft Excel spreadsheet for viewing in Microsoft Excel. These Custom Tables are similar to those seen in the SysML and UPDM Profiles and provide a useful alternative way of presenting data from a model.
Each time you open a Custom Table, Modeler creates the table using the latest data from the model.
Through a Custom Table you can define which items are included in the table, either through analyzed Packages or through a reference Tag Definition. You can define columns to display properties of each row item, and columns to display items that are linked to each row item.
Example
In the following example, we have created a Custom Table that has a row for each Class in Package1. For each Class the table shows the Name and Description properties of the Class, and the Attributes that each Class owns.
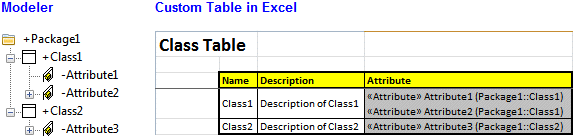
The items that appear in the Custom Table are defined through the tagged values that are set on the CustomSimpleTable tab of the Custom Table's Property Pages.
In the preceding example, we defined the following tagged values to extract each Class in Package1.
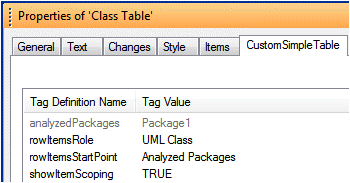
The following Tag Definitions are used to extract the row items, that is, the Classes in Package1:
• The rowItemsStartPoint tagged value (Analyzed Packages) specifies that the Custom Table searches for row items in the Analyzed Packages.
• The analyzedPackages tagged value (Package1) shows that Package1 is searched for items. To specify the analyzed Packages for a Custom Table you right-click the Custom Table, and select > .
• The rowItemsRole tagged value (UML Class) shows that the Custom Table searches for row items that are linked to the analyzed Packages using the Modeler Automation Interface role UML Class. The UML Class role links a Package to the Classes it directly owns.
The Profile Column Editor specifies which properties and linked items are shown as columns in the Custom Table. To open the Profile Column Editor you right-click the Custom Table, point to Set, and then click Column Definitions.

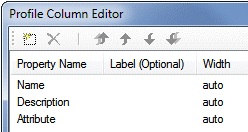
In the preceding example, you can see that columns are being shown for the Name and Description properties, and the Attribute role. The Attribute role is the Modeler Automation Interface role that links a Class to the Attributes it owns.
If you want to create a new Custom Table that is similar to an existing Custom Table, you can clone the existing Custom Table and then change the new Custom Table as required.