NPV-3 Actual project definition (UPDM - NAF aliases)

Creation
To create an NPV-3 Actual Project Definition:
• Right-click the Architectural Description or Service Description that is to own the NPV-3 Actual Project Definition, point to New, point to Diagram, point to NAF, and then click NPV-3 Actual Project Definition.
Purpose
On an NPV-3 Actual Project Definition:
• Create Actual Organization, Actual Post, Actual Project, Actual Project Milestone, Deployed Milestone, Increment Milestone, No Longer Used Milestone, Out Of Service Milestone elements.
• Create UML Slots for Actual Project elements through Link relationships.
Diagram Elements
For information about showing compartments on diagram symbols, setting up default view options and adding existing elements to the diagram, see the following:
For information about the creation and appearance of elements that can be shown on all Product diagrams (Alias, Definition, Information, Metadata, Overlap and Same As elements), see Creation and appearance of elements that appear on all product diagrams (UPDM — NAF aliases).

To create an Actual Organization:
• Click the  Actual Organization button, and then click in free space on the diagram. From the Select Type dialog, create or select the Organization element that is the classifier of the Actual Organization.
Actual Organization button, and then click in free space on the diagram. From the Select Type dialog, create or select the Organization element that is the classifier of the Actual Organization.
 Actual Organization button, and then click in free space on the diagram. From the Select Type dialog, create or select the Organization element that is the classifier of the Actual Organization.
Actual Organization button, and then click in free space on the diagram. From the Select Type dialog, create or select the Organization element that is the classifier of the Actual Organization.• From an appropriate Modeler pane, locate the Organization element that you want to use as the classifier of the Actual Organization, and then drag that Organization to free space on the diagram.
Use Project Ownership relationships to link the Actual Organization to Actual Project elements that have project responsibility for that Actual Organization.

To create an Actual Post:
• Click the  Actual Post button, and then click in free space on the diagram. From the Select Type dialog, create or select the Post element that is the classifier of the Actual Post.
Actual Post button, and then click in free space on the diagram. From the Select Type dialog, create or select the Post element that is the classifier of the Actual Post.
 Actual Post button, and then click in free space on the diagram. From the Select Type dialog, create or select the Post element that is the classifier of the Actual Post.
Actual Post button, and then click in free space on the diagram. From the Select Type dialog, create or select the Post element that is the classifier of the Actual Post.• From an appropriate Modeler pane, locate the Post element that you want to use as the classifier of the Actual Post, and then drag that Post to free space on the diagram.
Use Project Ownership relationships to link the Actual Post to Actual Project elements that have project responsibility for that Actual Post.
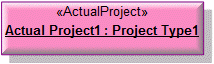
To create an Actual Project:
• Click the  Actual Project button, and then click in free space on the diagram. From the Select Type dialog, create or select the Project Type element that is the classifier of the Actual Project.
Actual Project button, and then click in free space on the diagram. From the Select Type dialog, create or select the Project Type element that is the classifier of the Actual Project.
 Actual Project button, and then click in free space on the diagram. From the Select Type dialog, create or select the Project Type element that is the classifier of the Actual Project.
Actual Project button, and then click in free space on the diagram. From the Select Type dialog, create or select the Project Type element that is the classifier of the Actual Project.• From an appropriate Modeler pane, locate the Project Type element that you want to use as the classifier of the Actual Project, and then drag that Project Type to free space on the diagram.
Use Project Ownership relationships to link the Actual Project to Actual Organization and Actual Post elements that are the responsible resources of that Actual Project.
Use Project Sequence relationships to link the Actual Project to other Actual Project elements that are predecessor and successors of that Actual Project.
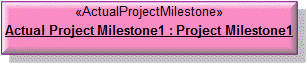
To create an Actual Project Milestone:
• Click the  Actual Project Milestone button, and then click in free space on the diagram. From the Select Type dialog, create or select the Project Milestone element that is the classifier of the Actual Project Milestone.
Actual Project Milestone button, and then click in free space on the diagram. From the Select Type dialog, create or select the Project Milestone element that is the classifier of the Actual Project Milestone.
 Actual Project Milestone button, and then click in free space on the diagram. From the Select Type dialog, create or select the Project Milestone element that is the classifier of the Actual Project Milestone.
Actual Project Milestone button, and then click in free space on the diagram. From the Select Type dialog, create or select the Project Milestone element that is the classifier of the Actual Project Milestone.• From an appropriate Modeler pane, locate the Project Milestone element that you want to use as the classifier of the Actual Project Milestone, and then drag that Project Milestone to free space on the diagram. From the dialog, select Actual Project Milestone, and then click OK.
Use Milestone Sequence relationships to link the Actual Project Milestone to the milestone elements that are predecessors and successors to that Actual Project Milestone. The predecessor and successor elements can be Actual Project Milestone, Deployed Milestone, Increment Milestone, No Longer Used Milestone and Out Of Service Milestone elements.
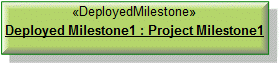
To create a Deployed Milestone:
• Click the  Deployed Milestone button, and then click in free space on the diagram. From the Select Type dialog, create or select the Project Milestone element that is the classifier of the Deployed Milestone.
Deployed Milestone button, and then click in free space on the diagram. From the Select Type dialog, create or select the Project Milestone element that is the classifier of the Deployed Milestone.
 Deployed Milestone button, and then click in free space on the diagram. From the Select Type dialog, create or select the Project Milestone element that is the classifier of the Deployed Milestone.
Deployed Milestone button, and then click in free space on the diagram. From the Select Type dialog, create or select the Project Milestone element that is the classifier of the Deployed Milestone.• From an appropriate Modeler pane, locate the Project Milestone element that you want to use as the classifier of the Deployed Milestone, and then drag that Project Milestone to free space on the diagram. From the dialog, select Deployed Milestone, and then click OK.
Use Milestone Sequence relationships to link the Deployed Milestone to the milestone elements that are predecessors and successors to that Deployed Milestone. The predecessor and successor elements can be Actual Project Milestone, Deployed Milestone, Increment Milestone, No Longer Used Milestone and Out Of Service Milestone elements.
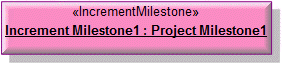
To create an Increment Milestone:
• Click the  Increment Milestone button, and then click in free space on the diagram. From the Select Type dialog, create or select the Project Milestone element that is the classifier of the Increment Milestone.
Increment Milestone button, and then click in free space on the diagram. From the Select Type dialog, create or select the Project Milestone element that is the classifier of the Increment Milestone.
 Increment Milestone button, and then click in free space on the diagram. From the Select Type dialog, create or select the Project Milestone element that is the classifier of the Increment Milestone.
Increment Milestone button, and then click in free space on the diagram. From the Select Type dialog, create or select the Project Milestone element that is the classifier of the Increment Milestone.• From an appropriate Modeler pane, locate the Project Milestone element that you want to use as the classifier of the Increment Milestone, and then drag that Project Milestone to free space on the diagram. From the dialog, select Increment Milestone, and then click OK.
Use Milestone Sequence relationships to link the Increment Milestone to milestone elements that are predecessors and successors to that Increment Milestone. The predecessor and successor elements can be Actual Project Milestone, Deployed Milestone, Increment Milestone, No Longer Used Milestone and Out Of Service Milestone elements.
Link (UML item)

To create a Link: click the  Link button, click the source Actual Project, and then click destination Actual Project Milestone, Deployed Milestone, Increment Milestone, No Longer Used Milestone or Out Of Service Milestone element.
Link button, click the source Actual Project, and then click destination Actual Project Milestone, Deployed Milestone, Increment Milestone, No Longer Used Milestone or Out Of Service Milestone element.
 Link button, click the source Actual Project, and then click destination Actual Project Milestone, Deployed Milestone, Increment Milestone, No Longer Used Milestone or Out Of Service Milestone element.
Link button, click the source Actual Project, and then click destination Actual Project Milestone, Deployed Milestone, Increment Milestone, No Longer Used Milestone or Out Of Service Milestone element.When you create a Link, Modeler creates a slot on the Actual Project.
You can create a link between an Actual Project and a milestone element only when their classifiers are related through a Project Milestone Role. These Project Milestone Role relationships can be created on an NPV-3 Project Type Definition. |

To create a Milestone Sequence: click the  Milestone Sequence button, click the predecessor milestone, and then click the successor milestone element.
Milestone Sequence button, click the predecessor milestone, and then click the successor milestone element.
 Milestone Sequence button, click the predecessor milestone, and then click the successor milestone element.
Milestone Sequence button, click the predecessor milestone, and then click the successor milestone element.The predecessor and successor milestone elements can be as follows: Actual Project Milestone, Deployed Milestone, Increment Milestone, No Longer Used Milestone and Out Of Service Milestone elements.

To create a No Longer Used Milestone:
• Click the  No Longer Used Milestone button, and then click in free space on the diagram. From the Select Type dialog, create or select the Project Milestone element that is the classifier of the No Longer Used Milestone.
No Longer Used Milestone button, and then click in free space on the diagram. From the Select Type dialog, create or select the Project Milestone element that is the classifier of the No Longer Used Milestone.
 No Longer Used Milestone button, and then click in free space on the diagram. From the Select Type dialog, create or select the Project Milestone element that is the classifier of the No Longer Used Milestone.
No Longer Used Milestone button, and then click in free space on the diagram. From the Select Type dialog, create or select the Project Milestone element that is the classifier of the No Longer Used Milestone.• From an appropriate Modeler pane, locate the Project Milestone element that you want to use as the classifier of the No Longer Used Milestone, and then drag that Project Milestone to free space on the diagram. From the dialog, select No Longer Used Milestone, and then click OK.
Use Milestone Sequence relationships to link the No Longer Used Milestone to the milestones that are predecessors and successors to that No Longer Used Milestone. The predecessor and successor elements can be Actual Project Milestone, Deployed Milestone, Increment Milestone, No Longer Used Milestone and Out Of Service Milestone elements.
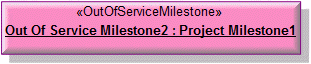
To create an Out Of Service Milestone:
• Click the  Out Of Service Milestone button, and then click in free space on the diagram. From the Select Type dialog, create or select the Project Milestone element that is the classifier of the Out Of Service Milestone.
Out Of Service Milestone button, and then click in free space on the diagram. From the Select Type dialog, create or select the Project Milestone element that is the classifier of the Out Of Service Milestone.
 Out Of Service Milestone button, and then click in free space on the diagram. From the Select Type dialog, create or select the Project Milestone element that is the classifier of the Out Of Service Milestone.
Out Of Service Milestone button, and then click in free space on the diagram. From the Select Type dialog, create or select the Project Milestone element that is the classifier of the Out Of Service Milestone.• From an appropriate Modeler pane, locate the Project Milestone element that you want to use as the classifier of the Out Of Service Milestone, and then drag that Project Milestone to free space on the diagram. From the dialog, select Out Of Service Milestone, and then click OK.
Use Milestone Sequence relationships to link the Out Of Service Milestone to the milestones that are predecessors and successors to that Out Of Service Milestone. The predecessor and successor elements can be Actual Project Milestone, Deployed Milestone, Increment Milestone, No Longer Used Milestone and Out Of Service Milestone elements.

To create a Project Ownership: click the  Project Ownership button, click the Actual Project that is the project responsibility, and then click the Actual Post or Actual Organization that is the responsible resource.
Project Ownership button, click the Actual Project that is the project responsibility, and then click the Actual Post or Actual Organization that is the responsible resource.
 Project Ownership button, click the Actual Project that is the project responsibility, and then click the Actual Post or Actual Organization that is the responsible resource.
Project Ownership button, click the Actual Project that is the project responsibility, and then click the Actual Post or Actual Organization that is the responsible resource.
To create a Project Sequence: click the  Project Sequence button, click the predecessor Actual Project, and then click the successor Actual Project.
Project Sequence button, click the predecessor Actual Project, and then click the successor Actual Project.
 Project Sequence button, click the predecessor Actual Project, and then click the successor Actual Project.
Project Sequence button, click the predecessor Actual Project, and then click the successor Actual Project.The following sections provide information about how an NPV-3 Actual Project Definition is used in the model.
Create an NPV-3 Actual Project Definition from
Creates or shows these UPDM elements
In addition to the common UPDM elements that can be shown on all Product diagrams (Alias, Definition, Information, Metadata, Overlap and Same As elements):

