Web Interface website - Toolbar links and buttons (Web Interface)
The toolbar of a Web Interface website can show the following links and buttons.
Toolbar links
Web Interface can display the following links the Web Interface website toolbar.
About
This link opens the About page, which provides information about Web Interface.
Contact
This link opens the Contact page, which should provide you with information for contacting the Web Interface website administrator.
Hello <user name>
This link opens the Manage Account page, which allows you to change the password for the active account. This link is available only when you are logged in to the Web Interface website.
Log in
This link opens the Long In page for you to log in to the Web Interface website.
Log out
This link ends the Web Interface website session, and opens the Successfully Logged Out page.
After a period of inactivity, you will be logged off a Web Interface website (by default, it is after 600 minutes of inactivity). However, it is good practice to log off a Web Interface session when you are finished.
Register
This link opens the Register page for you to create a new account for the Web Interface website.
Toolbar buttons
Web Interface can display the following toolbar buttons.
Display/Hide Navigation

This button displays or hides the Navigation pane, which appears on the left side of the Web Interface window.
Display/Hide SQL Items

This button displays or hides the SQL items in the Navigation pane, that is, the SQL Server Instances, Instance, Database, Model and Model Version icons.
You can hide SQL items only when a model item or diagram is the active item.
Navigate Back to <item>

This button selects the previous active item:
• When the Navigation pane is displayed, the item is selected in the Navigation pane.
• When the Navigation pane is hidden, the item is selected in the Diagram and Child Items pane.
Navigate Forward to <item>

This button selects the next active item:
• When the Navigation pane is displayed, the item is selected in the Navigation pane.
• When the Navigation pane is hidden, the item is selected in the Diagram and Child Items pane.
This button is available only after clicking the Navigate Back button.
Display/Hide Navigation Link

This button displays the navigation link for the Database, Model, Model Version, item or diagram that is selected in the Navigation pane. The navigation link is displayed at the bottom of the Diagram and Child Items pane.
You can select and copy the navigation link, and then send that link to other users. When they click the link, it opens the Web Interface website and selects the Database, Model, Model Version, item or diagram in the Navigation pane.
For model items, you can also utilize the canonical, or current, link which displays a URI that always points to the latest version of that item, even if the model is versioned in the future. See the following example:
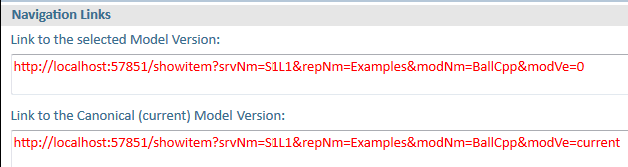
Zoom Out

This button zooms out of the diagram.
This button is available only when the image of a diagram is being viewed.
Resize Diagram to Fit Window

This button makes the size of the diagram fit in the area available in the Diagram and Child Items pane.
This button is available only when the image of a diagram is being viewed.
Zoom In

This button zooms in to the diagram.
This button is available only when the image of a diagram is being viewed.
Refresh Diagram Image

This button updates the diagram using the latest data in the model.
This button is available only when a diagram, table, matrix or decision set report is being viewed.
Return to Home Page

This button returns Web Interface to the home page. Also, clicking the Home Page button refreshes the view and displays any new packages or models that may have been added to Modeler.
Display Settings

This buttons opens the Display Settings dialog for you to set display options that relate to the carousel, animations and icon size in the Navigation pane.
Display/Hide Properties

This button displays or hides the Properties and Relationships pane, which appears on the right side of the Web Interface window.