Updating OSLC links for Modeler Servers
This topic discusses how to update OSLC links that are created between different models. This topic discusses how to use the OSLC Links Editor tool to update OSLC links that have been created with Modeler OSLC provider.
To update the OSLC links for Modeler servers
1. Open the model that contains the OSLC links that require updating.
2. Open the OSLC links editor tool. On the Modeler ribbon toolbar, click > . The OSLC Links Editor dialog opens.
3. Click the Load OSLC Links from Active Model button. The OSLC Links by Server section is populated with a list of servers by name that have OSLC links in the selected model (not all mapped servers). Any servers listed in red are shown as a URL indicating that the server is not mapped (most likely the mapping for this server has been deleted). The number of OSLC links is shown by each server.
4. Select and expand the Modeler server in which you want to update the links. When you select and navigate each level within the server, the corresponding level on the right pane is enabled.
For example, if you select the model in the left pane, then the Model section on the right pane is enabled. If you select the database, then the Database section is enabled as shown in the images below.
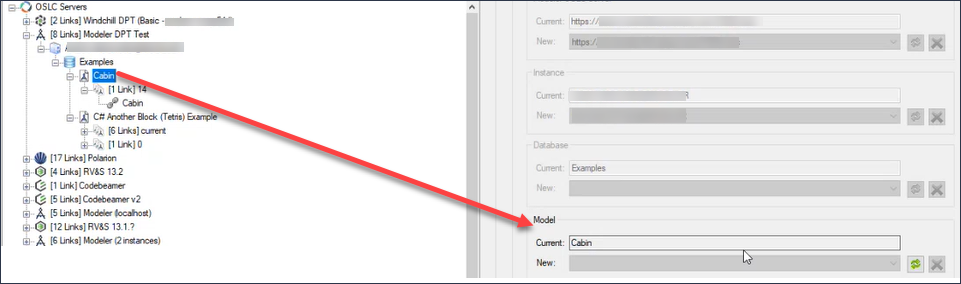
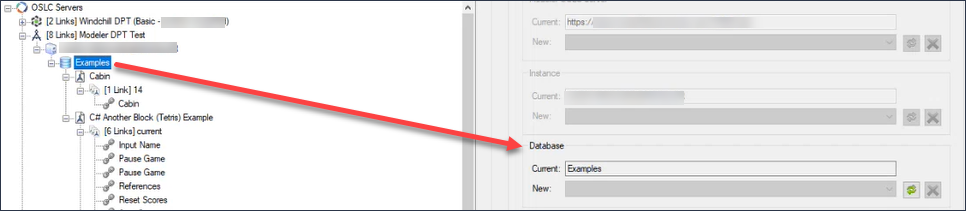
5. To view the link in Modeler, navigate down to the link, right-click on the link and select View Linked Item in Modeler.
6. To edit the links, select the URI entity that has changed. If a model has moved to a different server, then select the server and click the refresh button next to the New list. A list of servers is displayed in the New list. Similarly, if the links have moved to a different model or a version of the model, select the appropriate item and click the refresh button (next to the New list). A list of models or versions is displayed respectively depending on your selection.
7. From the listed options, select the appropriate option and click the Rebuild OSLC Link URIs button. The updated OSLC link URIs are then listed in the Updated OSLC Links section.

8. You can right-click on the newly generated links and perform the following actions:
◦ Clear All — Clear the links from the list.
◦ Check All — Select all the links in the list.
◦ Uncheck All — Clear the selection.
◦ Full View Selected Item URIs... — View the selected link in its full form in a popup dialog. You can only view the link and cannot edit it.

◦ View Selected Item in Modeler — Displays the selected link in Modeler, in its package.
◦ Test New OSLC Link for Checked Items — Tests the selected links and displays an appropriate result in a dialog box. If any of the links fail the test, then the color of the link changes to red.
9. After all the links have been updated and tested, click Update Modeler.