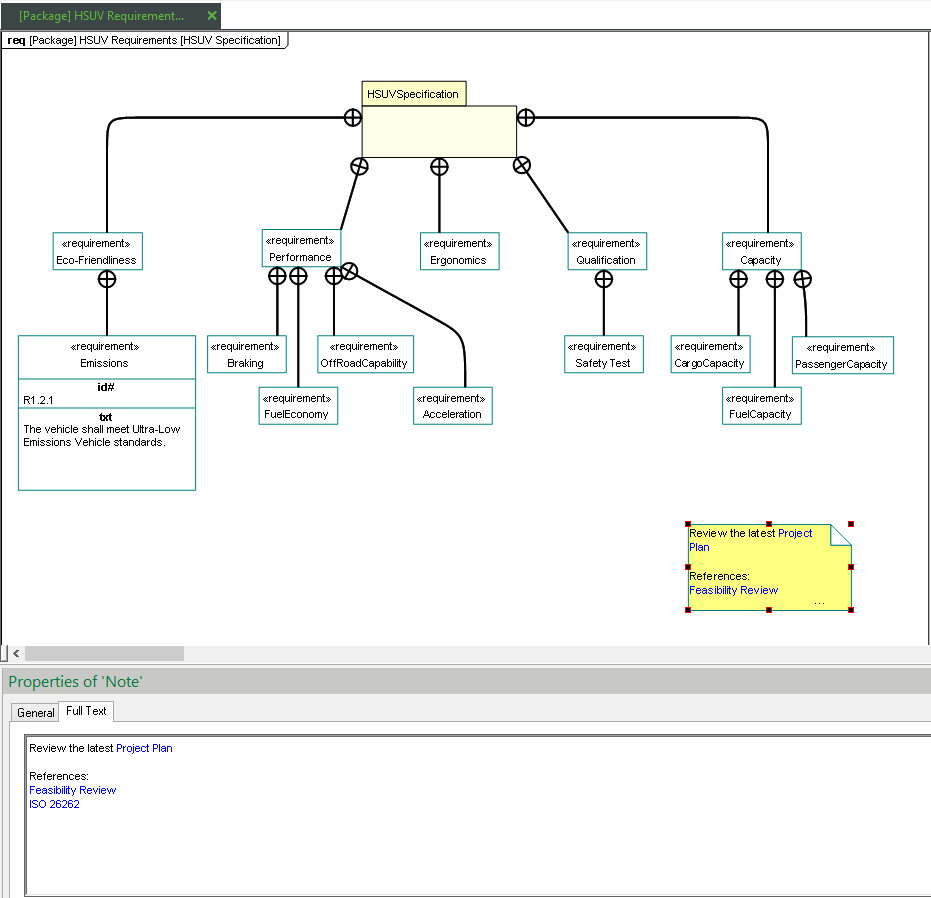Working with HTML Links
HTML Links allow you to define URL links from model items and diagrams to web (internet or intranet) resources. Examples of web resources include reference websites, standards documents, specifications, multimedia files as well as related design artifacts managed in web-based software such as PTC's Windchill or Integrity Lifecycle Manager.
For example, HTML Links can be used to link elements of a model to Windchill documents, parts, options or variants as well as requirements or test cases managed in Integrity Lifecycle Manager.
When HTML Links have been defined in a model, users are able to view the links and navigate to the URLs, as well as update and delete links.
A conceptual diagram of PTC Modeler HTML Links and Surrogates is shown below.
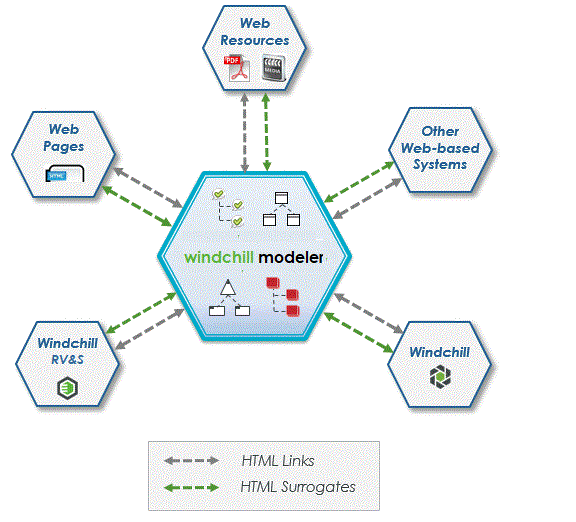
Creating HTML Links
1. To create a new HTML Link, right-click on a model item or a diagram and select > .
2. Enter a Name for the HTML Link (e.g. ISO 26262).
3. Enter an URL (e.g. https://www.iso.org/standard/43464.html).
A preview of the web resource will be displayed once a URL has been entered.
• URLs to items managed in web-based systems such as PTC Windchill or Integrity Lifecycle Manager can also be entered. • To open a URL in an external browser, you must enter a full, valid URL as shown in the example above. |
4. Optionally enter a Type (e.g. Industry Standard).
5. Choose the Direction of the link, either Incoming or Outgoing.
6. Click Create.
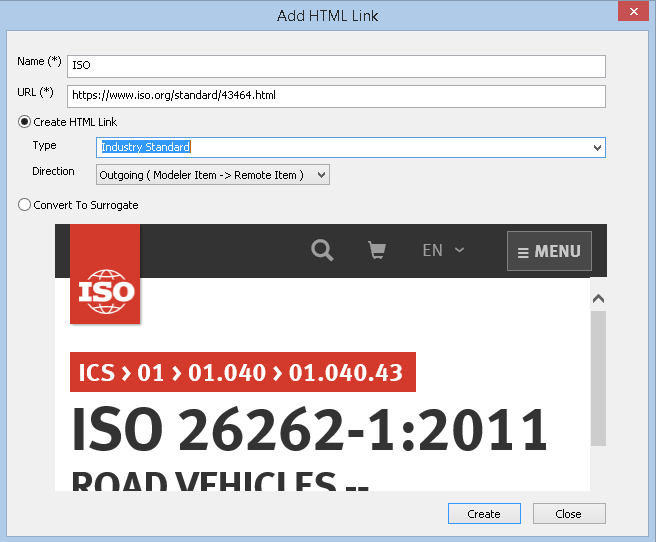
The Properties page for the new link will be displayed.
Creating HTML Links to items in web-based systems
1. To create a new HTML Link, right-click on a model item or a diagram and select > .
2. Enter a Name for the HTML Link (e.g. Engine Assembly).
3. Enter an URL for an item or resource in a web-based system (e.g. https://wind1.com/Windhchill/app/#ptc1/tcomp/infoPage?oid=OR:wt.part.WTPArt:4668596).
A preview of the web resource will be displayed once a URL has been entered.
4. Optionally enter a Type (e.g. Windchill Part).
5. Choose the Direction of the link, either Incoming or Outgoing.
6. Click Create. The Properties page for the new link is displayed.
Viewing HTML Links
1. To view HTML Links for a dictionary item or diagram, select the Items tab on the Properties page for that item or diagram.
2. Select HTML Links from the drop down menu. The existing HTML Links for that item are displayed.
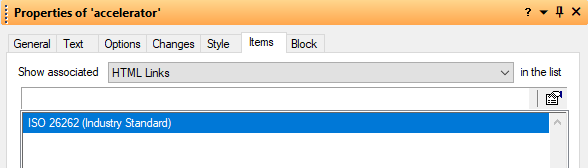
3. Click Properties to view the properties for the selected HTML Link. Property values can be updated if needed, assuming you have the relevant permissions.
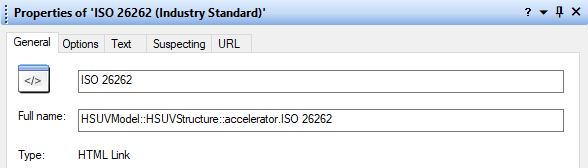
4. Select the URL tab and then click View… to open the link.
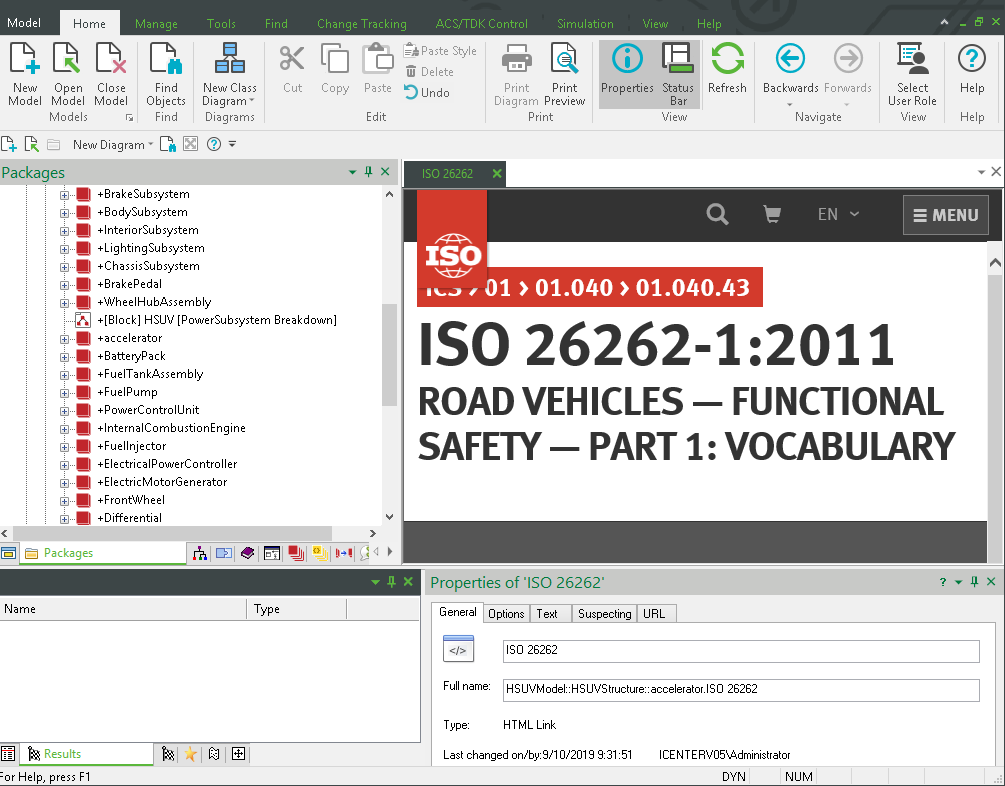
Viewing HTML Links from diagrams
1. To view HTML Links for items displayed on diagrams, right-click on the item and select > .
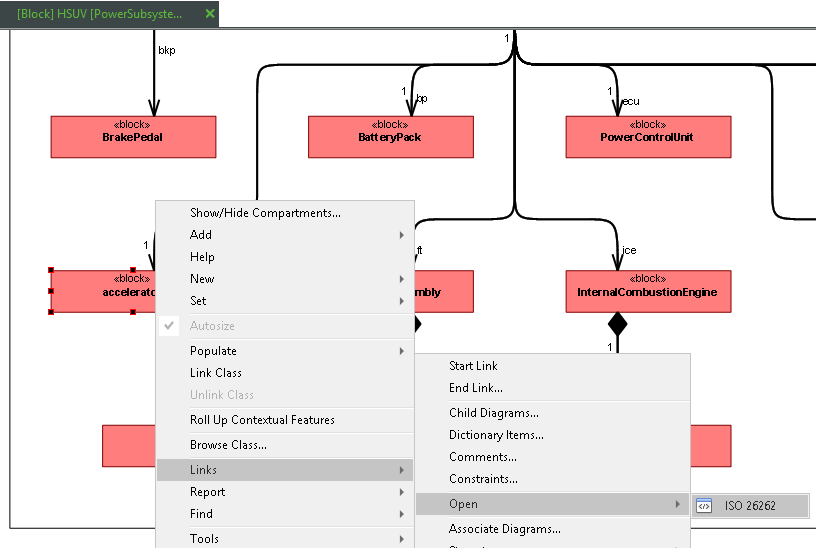
2. Select one of the listed HTML Links to open the link URL. Alternatively, double-clicking an item on a diagram can be used to open HTML Links.
Opening HTML Links
1. Launch Modeler and open a model that contains items with HTML Links.
2. Open a Modeler browser, such as the Packages browser.
3. Right-click on a model item that has a HTML Link and select > .
4. Select a HTML Link from the list to view it.
Viewing HTML Links to items in web-based systems
1. To view HTML Links to items in web-based systems, open the URL using any of the methods described earlier.
2. The embedded web browser is launched and the URL is opened. The example below shows an HTML Link from a Block to a Part in Windchill.
Modeler users are able to use Windchill within the embedded web browser, allowing them to view, create and update Windchill Parts and Documents.
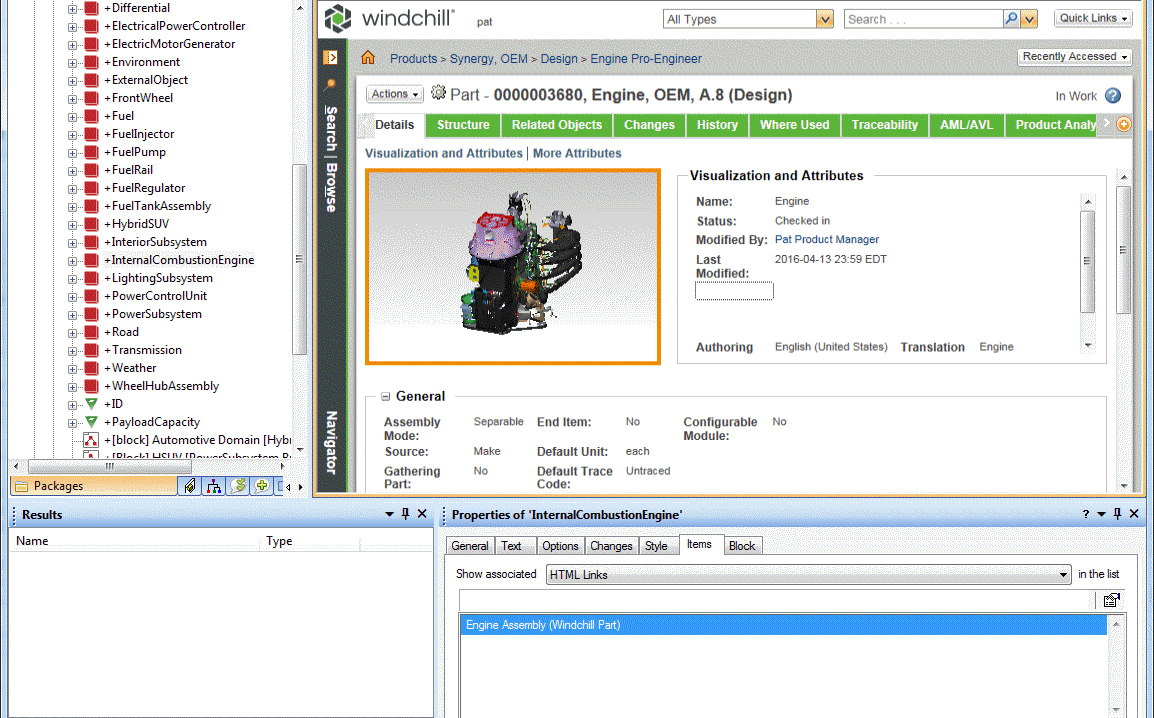
You may be prompted to login to the system, in which case valid credentials must be provided. Credentials that are remembered within Microsoft Edge will be used by default when accessing HTML Links to web-based systems. |
Viewing HTML Links in the Relationship browser
1. To view HTML Links in the Relationships browser, right-click on a dictionary item or diagram and select > .
2. Expand the HTML Links folder to view all HTML Links for that item.
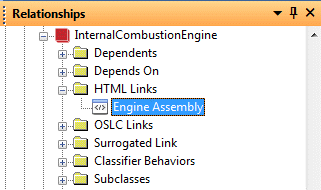
3. Right click on the HTML Link and select > to view the link target.
Viewing HTML Links in the Web Interface
1. To view and open HTML Links using the Modeler Web Interface, locate the model item that has the HTML Link(s).
2. HTML Links are shown as children of the item in the Navigation Pane. Click on the link to open the URL.
3. HTML Links are also shown in the Relationships Tab under HTML Link. Click on the link to open the URL.
Deleting HTML Links
1. To delete HTML Links, right-click on the dictionary item or diagram that owns the links and select > .
2. Expand the HTML Links folder to view all HTML Links for that item.
3. Right-click on an HTML Link and select Delete.
Alternatively, select the HTML Link and press the Delete key on your keyboard.
Adding HTML Links to rich text
From the Relationships browser, HTML Links can be dragged and dropped onto diagrams, items and properties that support rich text. When the HTML Link is double-clicked, the URL is opened.
Adding HTML Links to Notes and Diagrams
HTML Links can be added to Notes. From the Relationships browser, drag and drop HTML Links into the Note's text fields.
Adding HTML Links to Notes allows them to be clearly displayed on diagrams. Double clicking the link in the Note opens the URL.