Managing changes to remote OSLC data
Viewing Last Changed Information
OSLC Links and Surrogates display an attribute called “modified”, which shows the time and data of the last change to the linked item. This attribute can be used to determine if and when linked items have been changed. This attribute can be found under the Text tab for the model item or diagram.
OSLC Links and Surrogates may also display an attribute which records the user that made the last change. For OSLC Links to DOORS items, the attribute is called “modifiedBy”. This attribute can be found under the Text tab for the model item or diagram.
Suspecting Overview
OSLC Links and Surrogates also provide suspecting capabilities that indicate to Modeler users when a remote OSLC item has been changed. Suspecting provide a simple and efficient way for you to keep track of changes to remote data so you can validate and verify the status of OSLC Links and Surrogates in your model.
Suspecting functions in two ways: manual and automatic.
• Manual suspecting is where the Modeler user marks OSLC Links and Surrogated Links as suspect, or not suspect, using the user interface.
• Automatic suspecting is where OSLC Links and Surrogated Links are marked as suspect automatically, based on the date and time that the linked remote item was last modified. OSLC Links and Surrogated Links are deemed to be suspect if the linked remote item has been modified since the OSLC Link or Surrogated Link was created, or since the suspect status was last cleared.
Only OSLC Links that have their direction set to Outgoing can use suspecting. This type of link denotes that the Modeler item is dependent on the remote item, so changes to the remote item may impact the Modeler item. With Incoming links, the remote item is dependent on the Modeler item and changes to the remote item will not impact the Modeler item. OSLC Surrogated Links are always Outgoing and are therefore able to use suspecting.
When using suspecting, it is important to be aware of OSLC Link and Surrogated Link versioning behaviour. OSLC Links and Surrogates always point to the latest version of the linked item in DOORS and DOORS Next Generation. OSLC Links and Surrogates to data in PTC Modeler can point to the latest model version, or a specific model version. For more information, see OSLC Link and Surrogate Behavior.
Using Manual Suspecting
• View the Properties pane for an OSLC Link or Surrogated Link and select the Suspecting tab.
• Select the Suspect check box to mark the OSLC Link or Surrogated Link as suspect. OSLC Links and the linked model item display a red diamond icon to denote the suspect status, as shown below.
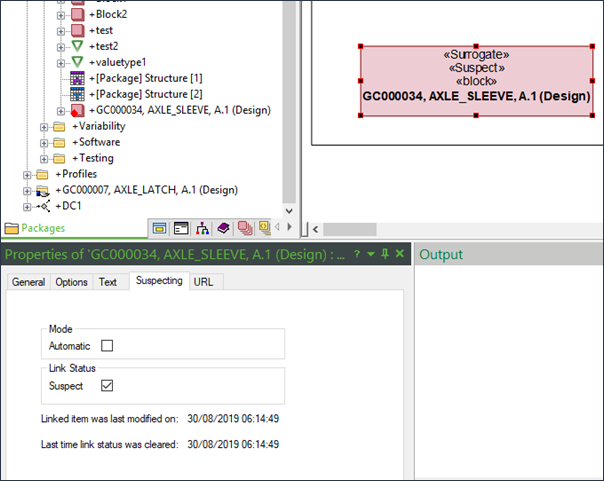
Symbols on diagrams are also marked suspect if the item has a related OSLC Link or Surrogated Link that is suspect.
• Clear the Suspect check box to mark the OSLC Link or Surrogated Link as not suspect.
Using Automatic Suspecting
• View the Properties pane for an OSLC Link or Surrogated Link and select the Suspecting tab.
• Select Auto to enable automatic suspecting. Note that automatic suspecting is enabled by default for OSLC Links and Surrogated Links.
• When linked remote items are updated, the relevant OSLC Link or Surrogated Link will be marked as suspect. OSLC Links and the linked model item display a red diamond icon to denote the suspect status.
• When OSLC Links or Surrogated Links are marked as suspect, you should verify if they are still valid by reviewing the changes to the remote items. If the OSLC Links or Surrogated Links are still valid, their suspect status can be cleared. If the OSLC Links or Surrogated Links are no longer valid, they can be deleted.
• Right click on an OSLC Link, the linked model item or a Surrogated Link and click > to clear the suspect status. Not that the OSLC Link or Surrogated Link will continue to have automatic suspecting enabled.
• You can also use the Clear Suspects function on a model or package. This will clear the suspect status of all the items in the model or package.
• Use the Refresh OSLC Links function (available at model level and for OSLC Links) to refresh the suspecting status.
Finding Suspect Model Items
• In the Packages browser, right-click on the model, a package or an item and click > .
• Model items that have suspect OSLC Links or are suspect OSLC Surrogates are displayed in the Results pane.
Disabling Suspecting
• If you want to turn off suspecting for an individual OSLC Link or Surrogated Link, access the Properties pane, click the Suspecting tab and select Off.
• Suspecting is enabled by default in models. If you do not want to use this feature in your model or if there is a noticeable performance impact, it can be disabled from the > > menu.