Creating OSLC Links to PTC RV&S data
OSLC Links can be created using drag and drop. To create a new OSLC Link, follow these steps:
1. Launch Modeler and open a model that contains the items to which you wish to create OSLC Links.
2. Select the OSLC browser and navigate to the appropriate Windchill RV&S project or folder.
3. Select a PTC RV&S item, such as a requirement or a requirement document.
4. Drag the PTC RV&S item and drop onto the Modeler item that you wish to link. You can drop onto an item displayed on an open diagram, or on an item displayed in a browser (e.g. Packages browser).
|
|
You can also create OSLC Links by copying the PTC RV&S item in the OSLC browser and then pasting onto a model item.
|
5. In the pop-up dialog, select a Link Type from the drop-down menu, or type in a value.
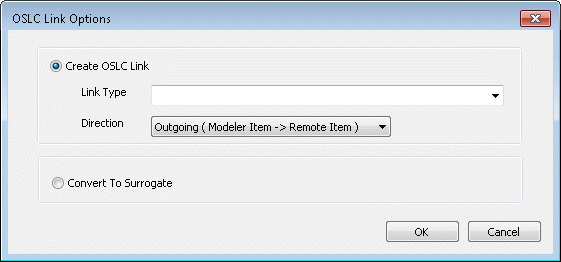
6. Choose the Direction of the link, either Incoming or Outgoing.
7. Click OK to create the OSLC Link.
8. The Properties pane for the new OSLC Link is displayed. The General tab displays standard properties for the OSLC Link.
9. Select the Options tab to view the Server Type, Resource Type and Link Type properties. The Link Type can be updated if required.
10. Select the Text tab to view the URL and a small preview for the linked PTC RV&S item. Select the View… button to view the large preview for the linked PTC RV&S item.