Performing a Standalone Installation
To perform a Standalone installation:
1. Log on to Windows as a user that has Local Administrator rights.
2. If you plan to use XMI Import/Export, you must download and install the 32–bit version of Oracle Java 8 JRE or Amazon Coretto 8.x. You can refer the Modeler Release Notes document for the supported versions.
3. If you want to be able to use Modeler while not connected to the network, remove the network cable from the computer. The installation program will then check that TCP/IP works under these conditions.
|
|
Note that this will not prevent you from using Modeler when connected to the network.
|
4. To start a standard installation of Modeler, run the Modeler installation application PTCModelerx_xSetup.exe.
5. Follow the installation program instructions.
|
|
Installation of the Windows .NET Framework can take up to 10 minutes; during installation, the Cancel button on the dialog is not available.
The installation program enables the Transport Layer Security (TLS) 1.2 protocol as part of a Standalone installation.
|
◦ On the Setup Type page, select the Standalone option.
◦ On the Custom Setup page, the following options are selected by default:
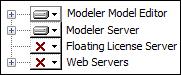
On the Custom Setup page, expand the Modeler Model Editor entry and review the add-ins, documentation and profiles that are selected for installation. To deselect, click an option, then click This feature will not be available. If you do not want to install the empty Models database or the Examples database, expand the Modeler Server entry, click the Models or Examples as appropriate, and then choose This feature will not be available.
To install a SQL Server instance, click the Local Modeler Server and select This feature will be installed on local hard drive.. By default, the installation program sets up a SQL Server instance named MODELER. To install using an existing SQL Server instance, select This feature will not be available and then do the following:
▪ On the Default Modeler Instance dialog, type the name of an existing SQL Server instance, or select it from the drop-down list.
If you choose to install Web Interface, the PTC-IM-WSU user account is created on the local computer.
The Integration for IBM Rational DOORS is available only if DOORS is installed and has been run on the computer. The Publisher add-in requires Microsoft Word.
The IDL Profile requires Microsoft Excel for some reports. For information about which versions of Microsoft Word and Excel are supported, see the Modeler Release Notes.
◦ If you choose to install Web Interface, the installation program creates a PTC-IM-WSU user account on the local computer. A dialog will also be displayed that allows you to set the password for the PTC-IM-WSU account. For more information, see Administrator rights required for installing Modeler.
The PTC-IM-WSU user has the modelerappuser server role by default. This user should have Read access to all Modeler databases and all public models should be visible to this user. Also, access to private models should be restricted to access provided by respective model owners. Only a Modeler system administrator can modify the permissions of this PTC-IM-WSU user through Model Explorer. |
◦ In addition, If you choose to install Web Interface or Model Manager, a dialog will be displayed that allows you to select an SSL certificate for HTTPS connections. The list shows self-signed and commercial certificates found on the local IIS server. For more information, see Configuring the Web Interface Website to Use HTTP.
You can continue without selecting a certificate, but you must set bindings manually using IIS Manager after the installation is finished.
6. If you are prompted to restart your computer after SQL Server Express is installed, restart your computer.
The install wizard should start again automatically once you log in. Enter the same options that you set before you restarted, and complete the installation.
7. After the installation is complete, perform the necessary post-installation tasks. For more information, see Post-standalone installation tasks.
If you are prompted to restart your computer, ensure that you log on to Windows using the same user name as you did before starting the installation. |
Performing a silent install from the Windows command line
Enter the following command in the Windows command line (Replace x_x with the version of Modeler):
msiexec /i PTC Modeler .msi filename /qn /L*v C:\ ProgramData\PTCModelerx_x.log ART_INSTALLATION= "Full" ART_LICENSE="ARTISANRTS" ART_PRODUCT_NAME= "PTC Modeler version number" ART_UPGRADE="1" ART_SETUP_TYPE= "Standalone" INSTALL_REPOSITORY_EXAMPLES="1" ART_CREATE_ EXAMPLES="1" INSTALL_REPOSITORY_MODELS="1" ART_CREATE_ MODELS="1" INSTALL_MODEL_EDITOR="1" INSTALL_MODELER_ SERVER="1" LIC_TYPE.40204B5B_4AEA_4F66_8504_14A8FEEF9618="Local" ART_INSTALL_SYNC_IDL="1" ART_ INSTALL_SYNC_ACS="1" ART_INSTALL_SYNC_ADA="1" ART_ INSTALL_SYNC_ARINC="1" ART_INSTALL_SYNC_C="1" ART_ INSTALL_SYNC_C_PLUS="1" ART_INSTALL_SYNC_C_SHARP="1" ART_INSTALL_SYNC_JAVA="1" ART_INSTALL_SYNC_SHADOW_TDK= "1" ART_INSTALL_SYNC_VB="1" ART_INSTALL_DOORS="1" ART_ DOORS_INSTALL_DIR.7ECF38A2_73F9_4D9B_AF75_66D371CC3E2C= "DOORS installation location" ART_REST_ SERVICE_USER_PWD.98490CE2_3E15_452C_A4B1_8E90C1F789F5= "Password" ART_PTC_IM_WSU_PASSOWRD1="Password" ART_PTC_ IM_WSU_PASSOWRD2="Password" ART_INSTALL_MODEL_MANAGER_ WEB="1" ART_INSTALL_WEB_INTERFACE="1" IIS_SSL_ CERTIFICATE_VALIDATE="1" IIS_SSL_CERTIFICATE="SSL Certificate hash" ADDLOCAL= "Examples,StudioModelEditor,CodeGen,CodeGenStorageMap per,CodeReversers,CompSharingWiz,DOORSSynchronizer,Doc Publisher,ModelerServer,ImportExport,ImportExportXMI,In tegritySynchronizer,WebServers,ModelManageWeb,Models,Ob jectAnimator,Reviewer,SySim,SyncACS,SyncACSARINC,SyncAC SAda,SyncACSC,SyncACSCPlus,SyncACSCSharp,SyncACSIDL,Syn cACSJava,SyncACSSQL,SyncACSTDK,SyncACSVB,SynchronizerAd minTool,TellMe,VariantSelector,WebInterface,WindchillIntegration" IS_SQLSERVER_SERVER="Server Name"