Mapping selection page (Integration for PTC RV&S)
This page of Integration for Lifecycle Manager allows you to create and select Integration for Lifecycle Manager Mappings to work with. In addition, this page allows you to export and import Mappings for use with different Packages and models.
To create a new Mapping and click Create New.
To view or change a Mapping, select the check box associated with the Mapping, and then click Edit. You can save the mapping without performing a synchronization. Alternatively, you can double-click the Mapping.
To perform a synchronization using one or more Mappings, select the check boxes associated with those Mappings, and then click Synchronize.
To view or change a Mapping before performing a synchronization with that Mapping and select the check box associated with that Mapping, and then click Edit. Alternatively, you can double-click the Mapping.
To delete one or more Mappings, select the check boxes associated with those Mappings, and then click Delete.
To export Mappings to a Mapping Options File, select the check boxes associated with the Mappings you want to export, and then click Export.
To create a Mapping from a Mapping Options File, click Import, and then select the Mapping Options File.
On opening the Mapping Selection page, Integration for Lifecycle Manager selects the Mapping (if there is one) that includes the item that was selected in Modeler when Integration for Lifecycle Manager was started.
When there are errors in a Mapping, the following icon appears for the Mapping.

To see what the errors are, select the Mapping, and then click the link that is displayed in the status bar.
In addition to the common navigation buttons, the following controls appear on this page of Integration for Lifecycle Manager:
• Mappings list — lists the Mappings that have been created for the Modeler model. The columns provide the following information about each Mapping:
◦ Mapping Name — the name of the Mapping.
◦ Root Object — the name of the Model or Package that is the Modeler root item for the Mapping.
◦ Document — the name of the Windchill RV&S Document that is synchronized by the Mapping.
◦ Protected — displays whether the Mapping is protected. True means that the Mapping can be changed only by users that have Owner access permissions to the Model.
If you hover the mouse pointer over a Mapping, a ToolTip provides information about the Mapping.
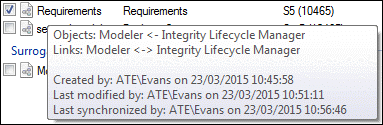
• Create New button — opens the Create a New Mapping dialog for you to create a new Mapping:
◦ Create a Requirement Mapping to synchronize SysML Requirements and their supporting items and traceability relationships with items in a PTC RV&S Document.
◦ Create a Surrogate Mapping to represent Modeler items, diagrams, non-traceability relationship and traceability relationships in a PTC RV&S Document.
In addition, you specify the PTC RV&S Document type of the PTC RV&S Document that is being synchronized, the Heading Item Category and the Default Item Category.
For more information about the Create a New Mapping dialog and the Mapping types, see the following:
• Import button — opens the Open dialog for you to create a Mapping from an exported Mapping Options File. Mapping Options Files are created through the Export button.
• Edit button — opens the Modeler model and Integrity Lifecycle Manager Document Selection page for you to view and optionally change the settings of the selected Mapping (the Mapping that has its check box selected). After viewing and changing the Mapping's settings, you can optionally save the Mapping and optionally start a synchronization.
• Export button — opens the Save As dialog for you to export the selected Mappings (Mappings that have their check boxes selected) to a Mapping Options File. Mappings can be imported through the Import button.
• Delete button - deletes the Mappings that have their associated check boxes selected.
• Synchronize button - opens the Synchronize page so that you can start a synchronization using the selected Mappings. You can select many Mappings before clicking the Synchronize button.