Relationship mappings page (Integration for PTC RV&S)
This page of Integration for Lifecycle Manager allows you to specify which outgoing relationships of each Model item type are synchronized, and which PTC RV&S Relationship Fields they are mapped to.
To add a relationship to a Modeler item type: select the <No Relationships Mapped> entry for the Modeler item type (or a relationship if one or more relationships are defined), click Add, select the Modeler relationship, and then select the Integrity Lifecycle Manager relationship field.
Note that traceability relationships are shown within guillemots (« and »), non-traceability relationships are not shown within guillemots.
Important: Each PTC RV&S relationship has two relationship fields, a forward relationship field and a backward relationship field:
• If you map the forward relationship field of a PTC RV&S relationship to a Modeler relationship, the backward relationship field cannot be used in any of the Model's Integration for Lifecycle Manager Mappings.
• Likewise, if you map the backward relationship field of a Windchill RV&S relationship to a Modeler relationship, the forward relationship field cannot be used in any of the Model's Integration for Lifecycle Manager Mappings.
To copy relationship mappings to another model item type:
• Select the relationship mappings you want to copy, and then click Copy or press CTRL+C. Note that the relationship mappings must belong to the same model item type.
• Select the <No Relationships Mapped> entry for the Modeler item type (or a relationship if one or more relationships are defined), and then click Paste or press CTRL+V. Integration for Lifecycle Manager pastes the copied relationship mappings that are valid for the target model item type.
Direction arrows show the direction in which each relationship is synchronized:
 Modeler -> PTC RV&S
Modeler -> PTC RV&S Modeler <- PTC RV&S
Modeler <- PTC RV&S Modeler <-> PTC RV&S
Modeler <-> PTC RV&STo change the value of a Modeler Relationship or Integrity Lifecycle Manager Relationship Field: double-click the value, and then select the new value.
To remove a relationship mapping: select the relationship mapping and then click Delete.
Notation
The following notation is used on this page:
• Italic text - means that the relationship or field is read-only.
Note that Integration for Lifecycle Manager treats some types of fields as read-only, such as, system managed fields, non-multivalued relationship fields and multivalued relationship fields that are marked as never editable.
• A Gray background - means that the relationship mapping is ignored because it is not compatible for the synchronization direction.
Integration for Lifecycle Manager ignores these invalid relationship mappings so that if you are using the same Integration for Lifecycle Manager Mapping in different synchronization directions, you do not have to remove the relationship mapping to perform the synchronization.
• A Red background - means that the Modeler relationship does not have a mapped PTC RV&S field, or the mapped field is not compatible.
Relationship mappings that have a red background must be resolved before you can progress to the next page of the Integration for Lifecycle Manager. You can quickly remove mappings that have a red background by clicking the Delete Invalid button.
• No background color - means that the relationship and field have compatible types, and the relationship or field in the target environment is not read-only.
Example of how a relationship mapping can be incompatible
In the following example, the «Satisfy» value is editable and the ART ReadOnly Rel Forwards field is read-only.
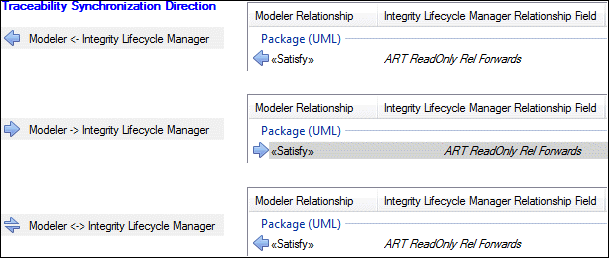
Notice the synchronization direction arrow and background color for each Traceability Synchronization Direction:
• For Modeler <- Integrity Lifecycle Manager - the target value is editable and the mapping is compatible.
• For Modeler -> Integrity Lifecycle Manager - the target value is read-only so Integration for Lifecycle Manager ignores the mapping.
• For Modeler <-> Integrity Lifecycle Manager - Integration for Lifecycle Manager synchronizes the relationship from Windchill RV&S to Modeler, because the mapping is valid only in that direction.
Note that the synchronization direction for non-traceability relationships (Surrogate Mapping only) is always Modeler -> Integrity Lifecycle Manager.
Ambiguous mappings
When two or more Modeler relationship types are mapped to the same PTC RV&S field type (for the same model item type), it creates an ambiguous mapping when synchronizing from PTC RV&S to Modeler.
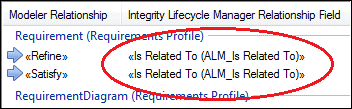
When Integration for Lifecycle Manager needs to create a Modeler relationship for a PTC RV&S relationship that has an ambiguous mapping, during the synchronization Integration for Lifecycle Manager opens the Select Link Dialog so that you can choose which relationship type to create in Modeler for each relationship that is ambiguous. Tell me more...
In addition to the common navigation buttons, the following controls appear on this page of Integration for Lifecycle Manager.
• Modeler Relationship column - lists the Modeler outgoing relationships that are included in the synchronization for each Modeler item type. Double-click a Modeler Relationship value to change it.
• Integrity Lifecycle Manager Relationship Field column - lists the PTC RV&S relationship fields that are mapped to the Modeler relationships. Double-click an Integrity Lifecycle Manager Relationship Field value to change it.
• Add button - after selecting a Modeler item relationship (or the <No Relationships Mapped> entry if no relationships are mapped), creates a new relationship mapping for that Modeler item; select the Modeler Relationship value, and then select the PTC RV&S Relationship Field value.
• Delete button - deletes the relationship mappings that are selected in the list.
• Copy button - copies the relationship mappings that are selected for a single model item type. Alternatively, you can press CTRL+C to copy relationship mappings.
• Paste button - after selecting the <No Relationships Mapped> entry for the Modeler item type (or a relationship if one or more relationships are defined), pastes the copied relationship mappings that are valid for the model item type. Alternatively, you can press CTRL+V to paste relationship mappings.
• Delete Invalid button - deletes the mappings that have a red background.
• Private check box - when selected the drop-down lists include relationships that are private.
• Incompatible check box - when selected the drop-down lists include relationships that are incompatible in the context of the mapping.
To progress through Integration for Lifecycle Manager: click Next.
Note that the Next button is available only when there are no incompatible mappings (mappings shown with a red background).