MBRE Traceability diagram (MBRE profile)

The MBRE Traceability Diagram is a PTC proprietary diagram that is available when you add the MBRE Profile to a model.
On an MBRE Traceability Diagram:
• Define Fulfill relationships from Activities, Actors, Blocks, Classes and Use Cases to Use Cases.
A Fulfill relationship is a PTC proprietary relationship that defines that a model item fulfills a Use Case. A model item fulfilling a Use Case is similar to a model item satisfying a Requirement, but for Use Cases.
Note that through the Links Editor or Quick Links dialog you can create a Fulfill relationship from any item to a Use Case. How?
• Define Validate relationships from Activities, Actors, Blocks, Classes and Use Cases to Use Cases.
A Validate relationship is a PTC proprietary relationship that defines that a model item validates a Use Case. A model item validating a Use Case is similar to a model item verifying a Requirement, but for Use Cases.
Note that through the Links Editor you can create a Validate relationship from any item to a Use Case. How?
• Define Constrain relationships between Use Cases.
A Constrain relationship is a PTC proprietary relationship that defines that one Use Case constrains another Use Case in some way.
• Having defined Fulfill and Validate relationships between model items and Use Cases, on an MBRE Traceability Diagram you can define standard SysML traceability relationships between model items, Use Cases and Requirements.
Create an MBRE Traceability Diagram through the Model or a Package: right-click the Model or Package, and select > > .
Although any model item can fulfill or validate a Use Case, typically you will create fulfill and validate relationships to Use Cases from Actors, Activities, Blocks and Classes. As such, these item types can appear on an MBRE Traceability Diagram.
The MBRE Traceability Diagram is a UML Class Diagram that is stereotyped by the «MBRETraceabilityDiagram» stereotype from the MBRE profile.
Activity
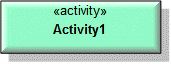
Create new Activities through the  Activity button on the diagram tab: click the
Activity button on the diagram tab: click the  Activity button, and then click in free space.
Activity button, and then click in free space.
 Activity button on the diagram tab: click the
Activity button on the diagram tab: click the  Activity button, and then click in free space.
Activity button, and then click in free space.Add an existing Activity to an MBRE Traceability Diagram by dragging the Activity from an appropriate pane to the MBRE Traceability Diagram. Alternatively, click the  Activity button, right-click in free space, and then select the Activity you want to add.
Activity button, right-click in free space, and then select the Activity you want to add.
 Activity button, right-click in free space, and then select the Activity you want to add.
Activity button, right-click in free space, and then select the Activity you want to add.To populate an MBRE Traceability Diagram with Activities that are in the same Package as the diagram: on the diagram, right-click in free space, point to Populate, point to UML for MBRE, and then click Activities.
Actor

Create new Actors through the  Actor button on the diagram tab: click the
Actor button on the diagram tab: click the  Actor button, and then click in free space.
Actor button, and then click in free space.
 Actor button on the diagram tab: click the
Actor button on the diagram tab: click the  Actor button, and then click in free space.
Actor button, and then click in free space.Add an existing Actor to an MBRE Traceability Diagram by dragging the Actor from an appropriate pane to the MBRE Traceability Diagram. Alternatively, click the  Actor button, right-click in free space, and then select the Actor you want to add.
Actor button, right-click in free space, and then select the Actor you want to add.
 Actor button, right-click in free space, and then select the Actor you want to add.
Actor button, right-click in free space, and then select the Actor you want to add.To populate an MBRE Traceability Diagram with Actors that are in the same Package as the diagram: on the diagram, right-click in free space, and select > > > .
Block (SysML item)
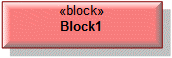
Blocks can be created on the diagram only when the SysML Profile has been added to the model.
Create new Blocks through the  Block button on the diagram's tab: click the
Block button on the diagram's tab: click the  Block button, and then click in free space.
Block button, and then click in free space.
 Block button on the diagram's tab: click the
Block button on the diagram's tab: click the  Block button, and then click in free space.
Block button, and then click in free space.Add an existing Block to an MBRE Traceability Diagram by dragging the Block from an appropriate pane to the MBRE Traceability Diagram. Alternatively, click the  Block button, right-click in free space, and then select the Block you want to add.
Block button, right-click in free space, and then select the Block you want to add.
 Block button, right-click in free space, and then select the Block you want to add.
Block button, right-click in free space, and then select the Block you want to add.To populate an MBRE Traceability Diagram with Blocks that are in the same Package as the diagram: on the diagram, right-click in free space, and select > > > .
The view options of a Block are set through the Class entry on the View Options dialog.
Class
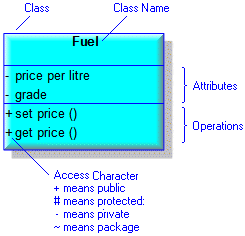
Create new Classes through the  Class button on the diagram tab: click the
Class button on the diagram tab: click the  Class button, and then click in free space.
Class button, and then click in free space.
 Class button on the diagram tab: click the
Class button on the diagram tab: click the  Class button, and then click in free space.
Class button, and then click in free space.Add an existing Class to an MBRE Traceability Diagram by dragging the Class from an appropriate pane to the MBRE Traceability Diagram. Alternatively, click the  Class button, right-click in free space, and then select the Class you want to add.
Class button, right-click in free space, and then select the Class you want to add.
 Class button, right-click in free space, and then select the Class you want to add.
Class button, right-click in free space, and then select the Class you want to add.To populate an MBRE Traceability Diagram with Classes that are in the same Package as the diagram: on the diagram, right-click in free space, and select > > > .
Constrain
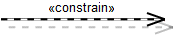
Create new Constrain relationships through the  Constrain button on the diagram's tab: click the
Constrain button on the diagram's tab: click the  Constrain button, click the constraining Use Case, and then click the constrained Use Case. If a popup menu appears, click New or select an existing Constrain relationship to add.
Constrain button, click the constraining Use Case, and then click the constrained Use Case. If a popup menu appears, click New or select an existing Constrain relationship to add.
 Constrain button on the diagram's tab: click the
Constrain button on the diagram's tab: click the  Constrain button, click the constraining Use Case, and then click the constrained Use Case. If a popup menu appears, click New or select an existing Constrain relationship to add.
Constrain button, click the constraining Use Case, and then click the constrained Use Case. If a popup menu appears, click New or select an existing Constrain relationship to add.To populate all Constrain relationships that are missing from the diagram: right-click in free space, and select > > . To populate only those Constrain relationships that relate to an item on the diagram, right-click the item, and select > > .
Fulfill
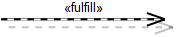
Create new Fulfill relationships through the  Fulfill button on the diagram's tab: click the
Fulfill button on the diagram's tab: click the  Fulfill button, click the Activity, Actor, Block or Class that fulfills the Use Case, and then click the fulfilled Use Case. If a popup menu appears, click New or select an existing Fulfill relationship to add.
Fulfill button, click the Activity, Actor, Block or Class that fulfills the Use Case, and then click the fulfilled Use Case. If a popup menu appears, click New or select an existing Fulfill relationship to add.
 Fulfill button on the diagram's tab: click the
Fulfill button on the diagram's tab: click the  Fulfill button, click the Activity, Actor, Block or Class that fulfills the Use Case, and then click the fulfilled Use Case. If a popup menu appears, click New or select an existing Fulfill relationship to add.
Fulfill button, click the Activity, Actor, Block or Class that fulfills the Use Case, and then click the fulfilled Use Case. If a popup menu appears, click New or select an existing Fulfill relationship to add.To populate all Fulfill relationships that are missing from the diagram: right-click in free space, and select > > . To populate only those Fulfill relationships that relate to an item on the diagram, right-click the item, and select > > .
Note that through the Links Editor and Quick Links dialog you can create a Fulfill relationship from any item to a Use Case. How?
Use Case
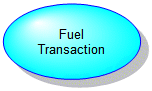
Create new Use Cases through the  Use Case button on the diagram's tab: click the
Use Case button on the diagram's tab: click the  Use Case button, and then click in free space.
Use Case button, and then click in free space.
 Use Case button on the diagram's tab: click the
Use Case button on the diagram's tab: click the  Use Case button, and then click in free space.
Use Case button, and then click in free space.Add an existing Use Case to an MBRE Traceability Diagram by dragging the Use Case from an appropriate pane to the MBRE Traceability Diagram. Alternatively, click the  Use Case button, right-click in free space, and then select the Use Case you want to add.
Use Case button, right-click in free space, and then select the Use Case you want to add.
 Use Case button, right-click in free space, and then select the Use Case you want to add.
Use Case button, right-click in free space, and then select the Use Case you want to add.To populate an MBRE Traceability Diagram with Use Cases that are in the same Package as the diagram: on the diagram, right-click in free space, and select > > > .
Validate
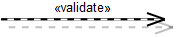
Create new Validate relationships through the  Validate button on the diagram's tab: click the
Validate button on the diagram's tab: click the  Validate button, click the Activity, Actor, Block or Class that validates the Use Case, and then click the validated Use Case. If a popup menu appears, click New or select an existing Validate relationship to add.
Validate button, click the Activity, Actor, Block or Class that validates the Use Case, and then click the validated Use Case. If a popup menu appears, click New or select an existing Validate relationship to add.
 Validate button on the diagram's tab: click the
Validate button on the diagram's tab: click the  Validate button, click the Activity, Actor, Block or Class that validates the Use Case, and then click the validated Use Case. If a popup menu appears, click New or select an existing Validate relationship to add.
Validate button, click the Activity, Actor, Block or Class that validates the Use Case, and then click the validated Use Case. If a popup menu appears, click New or select an existing Validate relationship to add.To populate all Validate relationships that are missing from the diagram: right-click in free space, and select > > . To populate only those Validate relationships that relate to an item on the diagram, right-click the item, and select > > .
Note that through the Links Editor and Quick Links dialog you can create a Validate relationship from any item to a Use Case. How?
The following sections provide information about how an MBRE Traceability Diagram is used in the model. For more information about an item, click it.
Shows these dictionary items
Like most diagrams, an MBRE Traceability Diagram can show Variability items and relationships. See Overview of variability items and relationships on diagrams.
For most diagram symbols, you can change the presentation of the symbol through the Style view options (See Style view options - all diagrams, and change the showing of Stereotypes and Tag Definitions through the Stereotypes view options. See Stereotypes view options for a symbol - all diagrams.
 Block (SysML item)
Block (SysML item)These items (which are not documented in the reference topics) can also appear on an MBRE Traceability Diagram:
• Frame Box - provides a way of adding a box or background image to the diagram.
• Note - provides a way of adding text to the diagram.
• Note Link - links a Constraint, Comment or Note to an item on the diagram.
Properties
An MBRE Traceability Diagram has these properties:
• Name
• Type
Owned by
Can be linked to these dictionary items
Like most other diagrams in a Model, an MBRE Traceability Diagram can be linked to an Activity Partition, Comment, Frame Box, General Node, General Flow, General Flow Diagram Node, Constraint (applied), General Flow Diagram Flow or Swimlane. |


