タスク 2-2: 方程式の編集
1. 前のタスクで入力した方程式を編集するため、その数式領域をアクティブ化します。領域をクリックします。アクティブになった領域を囲む破線の長方形が表示されます。
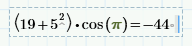
領域の書式設定は領域を選択するだけで実行できます。ワークシートをクリックし、領域を横切るようにポインタをドラッグします。選択された領域が濃い灰色の枠で囲まれます。 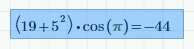 |
2. 加算演算子をクリックします。加算演算子が青色になり、その 2 つのオペランド、つまり 19 と 52 の項がグループ化されます。

3. 加算演算子を平方根および n 乗根演算子に置き換えるため、\ (円記号) を入力して Enter キーを押します。結果が自動的に再計算されます。
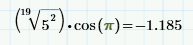
4. n 乗根式を削除するか置き換えるには、n 乗根演算子をダブルクリックし、Backspace または Delete キーを押します。
5. 削除操作を元に戻すには、Ctrl + Z キーを押します。
6. 1 つ目の項を囲む括弧は不要になりました。片方の括弧を選択して Delete キーまたは Backspace キーを押します。両方の括弧が一度に削除されます。数式領域の外側をクリックします。結果が自動的に再計算されます。
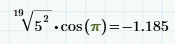
7. 矢印キー、Ctrl + 矢印キー、Home キーと End キーを使用して、数式領域の内外でカーソルを移動してみます。最後にべき乗演算子 ^ に移動します。
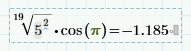
8. べき乗演算子を削除するため、Backspace キーまたは Delete キーを押します。5 と 2 が 1 つの整数になります。数式領域の外側をクリックします。結果が自動的に再計算されます。
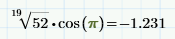
演算子を削除したときの結果は、演算子とオペランドによって異なります。詳細については、演算子に関するヘルプトピックを参照してください。
9. 余弦関数とその引数をグループ化するため、cos(π) を横切るようにポインタをドラッグします。
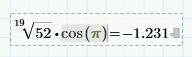
10. 積分演算子を挿入するため、Ctrl + Shift + I キーを押します。次のように、演算子と青色の 3 つのプレースホルダーが表示されます。
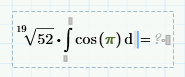
11. 積分演算子の下限と上限のプレースホルダーにカーソルを移動し、積分の下限として 0、上限として 0.5 π と入力します。
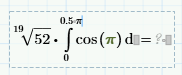
12. 余弦関数の引数 π を削除し、α などのギリシャ文字に置き換えます。ローマ字 a を入力してから Ctrl + G キーを押します。記号のリストから挿入するには、「数式」タブの「演算子と記号」グループで、「記号」をクリックします。
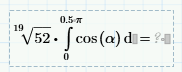
余弦関数の引数 α の横にカーソルを置き、「数式」タブの「スタイル」グループで、「ラベル」が「( - )」に設定されていることを確認します。
ラベルの使用方法についてはタスク 3-2 で説明します。 |
13. 積分の変数を定義するため、残りのプレースホルダーにギリシャ文字 α を入力します。数式領域の外側をクリックします。結果が自動的に再計算されます。
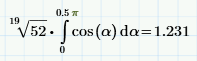
14. 除算演算子を挿入するため、52 の左側にカーソルを置き、/ (スラッシュ) を入力します。上側にプレースホルダーがある除算の括線が表示されます。
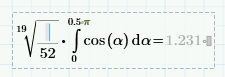
15. プレースホルダーに 1 と入力し、Enter キーを押します。
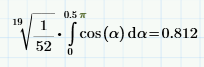
16. 方程式の項をグループ化するため、ポインタを左から右にドラッグします。
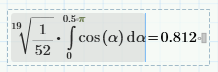
17. / を入力します。下側にプレースホルダーがある除算の括線が表示されます。
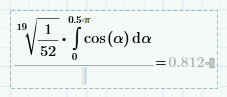
18. プレースホルダーに 2 と入力し、Enter キーを押します。
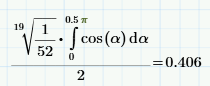
カーソル位置が結果に与える影響を確認します。手順 14 では、カーソルを 52 の左側に置きました。この状態で除算演算子を挿入すると、52 は分母になりました。手順 16 では、カーソルをグループの右側に置きました。この状態で除算演算子を挿入すると、そのグループは分子になりました。
演習
次の練習に進む前に、次の方程式を入力して評価します。
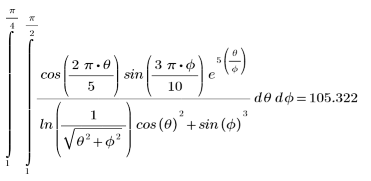
乗算演算子を含まない 2π などの式を入力できます。乗算であることが認識されると、PTC Mathcad により 2 つの項の間にスケーリング演算子が自動的に挿入されます。ただし、PTC Mathcad は πθ を単一の変数として識別します。先に π を挿入し、次に乗算演算子またはスケーリング演算子を挿入し、最後に θ を挿入する必要があります。 |