タスク 2-3: 数式の書式設定
数式フォントを変更します。
1. 新しいワークシートを開いて数式を入力します。

デフォルトの数式フォントは Mathcad UniMath Prime、デフォルトのフォントサイズは 11、デフォルトのフォントの色は黒色です。
2. 数式領域を選択し、「数式の書式設定」タブの「数式フォント」グループで、「フォント」ドロップダウンメニューから Wide Latin をクリックします。選択したフォントが数式に適用されます。

3. 「フォントサイズ」ドロップダウンメニューから 14 を選択します。選択したフォントサイズが数式に適用されます。

4. 「フォントの色」ドロップダウンパレットから赤色を選択します。選択したフォントの色が数式に適用されます。

5. 「強調表示色」ドロップダウンパレットから黄色を選択します。数式領域の背景が選択した色になります。

6.  「フォーマットを除去」ボタンをクリックします。数式と数式領域の元のフォーマットが復元されます。
「フォーマットを除去」ボタンをクリックします。数式と数式領域の元のフォーマットが復元されます。
 「フォーマットを除去」ボタンをクリックします。数式と数式領域の元のフォーマットが復元されます。
「フォーマットを除去」ボタンをクリックします。数式と数式領域の元のフォーマットが復元されます。
7. 「フォントを大きくする」ボタンを 4 回クリックします。クリックするたびにフォントサイズは 1 ずつ大きくなるので、最終のフォントサイズは 15 になります。

8. 「フォントを小さくする」ボタンを 4 回クリックします。数式のフォントサイズが 11 になります。

結果のフォーマットを変更します。
1. 次の数式の定義を挿入し、それを評価します。
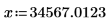

「数式の書式設定」タブの「結果」グループで、「結果のフォーマット」にデフォルトの「(全般)」が表示され、「表示精度」にはデフォルトの (3) が表示され、「後続ゼロを表示」はデフォルトのオフの状態になっています。
2. 評価した数式領域を選択し、「結果のフォーマット」ドロップダウンメニューから「(十進表記)」を選択します。「(科学表記)」、「(工学表記)」、および「(パーセント)」を順に繰り返します。数式に応じて、表示フォーマットが変化します。
(十進表記) | (科学表記) | (工学表記) | (パーセント) |
|---|---|---|---|
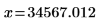 | 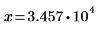 | 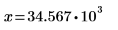 | 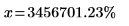 |
3. 評価した数式領域を選択し、「フォーマットをクリア」をクリックします。フォーマットは、再び「(全般)」になりました。
4. 「表示精度」ドロップダウンメニューから 5 を選択します。その結果、小数点の右側は 4 桁で表示されます。これは、小数点第 5 位の数字が偶然ゼロで、「後続ゼロを表示」が無効になっているためです。
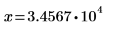
5. 「後続ゼロを表示」ボタンをクリックします。表示結果に後続ゼロが表示されます。
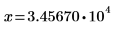
無効にするには、「後続ゼロを表示」ボタンをもう一度クリックします。
6. 「表示精度」ドロップダウンメニューから 8 を選択します。その結果、小数点の右側は 8 桁で表示されます。
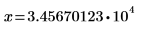
7. 「表示精度」ドロップダウンメニューから 15 を選択します。元の番号の数字全体を表示できる、小数点以下 8 桁で結果が表示されます。

8. 「後続ゼロを表示」ボタンをクリックします。後続ゼロを使用することで、「表示精度」が指定した 15 に達します。
