タスク 2-1: 方程式の入力と評価
1.  をクリックします。グリッドと青色の十字線が表示された新しいワークシートが開きます。この十字線は、数式領域やテキスト領域などの、次に点を挿入する領域を示します。グリッドをクリックするか矢印キーを押すと、青色の十字線が移動します。
をクリックします。グリッドと青色の十字線が表示された新しいワークシートが開きます。この十字線は、数式領域やテキスト領域などの、次に点を挿入する領域を示します。グリッドをクリックするか矢印キーを押すと、青色の十字線が移動します。
2. 19 と入力します。

数式領域が作成され、数値 19 が境界で囲まれます。
3. 数式領域の外側をクリックします。境界が消え、青色の十字線が再び表示されます。
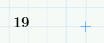
4. 数値 19 をクリックして数式領域を再びアクティブ化します。青色のカーソルが表示されていることに注意してください。矢印キーを使用して数式領域の右端の挿入点までカーソルを移動し、手順 2 と同じ状態にします。
5. 加算演算子を挿入するため、+ (プラス記号) を入力します。

5 と入力します。

間にスペースは入れないでください。各演算子の前後には必要に応じてスペースが PTC Mathcad により自動的に挿入されます。
6. べき乗演算子を挿入するため、「数式」タブの「演算子と記号」グループで、「演算子」をクリックします。「演算子」リストが開きます。xy をクリックします。プレースホルダーが表示されます。

2 と入力します。

「演算子」リストで演算子にポインタを合わせると、ツールヒントが開き、その演算子についての簡単な説明とそのキーボードショートカットが表示されます。
7. 19 と 52 の項をグループ化するため、スペースキーを 3 回押します。必要な項がすべて強調表示された時点でグループが完成します。

8. 乗算演算子を挿入するため、* (アスタリスク) を入力します。

PTC Mathcad により括弧が挿入されて、グループ全体が乗算されることが示されます。
9. 余弦関数を挿入するため、cos と入力します。
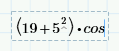
10. 余弦関数に引数を追加するため、( を入力します。同時に右括弧も入力されます。
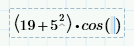
括弧のペアの間に空のプレースホルダーが表示されます。空のプレースホルダーは、手順 5、6、8 で演算子を入力したときにも表示されました。このようなプレースホルダーが表示されているときには、通常、定義式を評価する前にプレースホルダーになんらかの値を入力する必要があります。
11. 定数 π を入力するため、p と入力してから Ctrl + G キーを押します。定数のリストから挿入するには、「数式」タブの「演算子と記号」グループで、「定数」をクリックします。
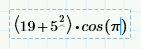
12. 式を評価するため、= (等号) を入力します。
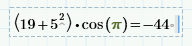
評価演算子と結果が表示されます。結果を削除するには、Backspace キーを押して結果と等号 (=) を選択してから、Delete キーを押します。