例 4: MS Dev Studio VB.NET
この例は、データの値を単位とともに PTC Mathcad Prime にプッシュする方法と、結果を単位とともに取得する方法を示す VB.NET アプリケーションです。Form1.vb には、機能を処理するコールバックが含まれています。Button1_Click (「Calculate Stress」) は、VB フォームに入力した値と単位をプルし、すでに実行中の beamdef.mcdx ワークシートに送信します。「Max Stress」テキストボックスには戻り値が表示され、このテキストボックスの右にあるラベルには単位が表示されます。「Show Mathcad Prime」チェックボックスは、PTC Mathcad Prime の表示を切り替えます。
1. VB.NET_beamdef_analysis で例をダウンロードします。
2. この例を実行するには、BeamDef.exe を実行します。「Beam Analysis」アプリケーションダイアログウィンドウが開きます。すべての入力フィールドが無効になっています。
3. > の順にクリックして beamdef.mcdx ワークシートを開きます。これによりテキストフィールドが有効になります。
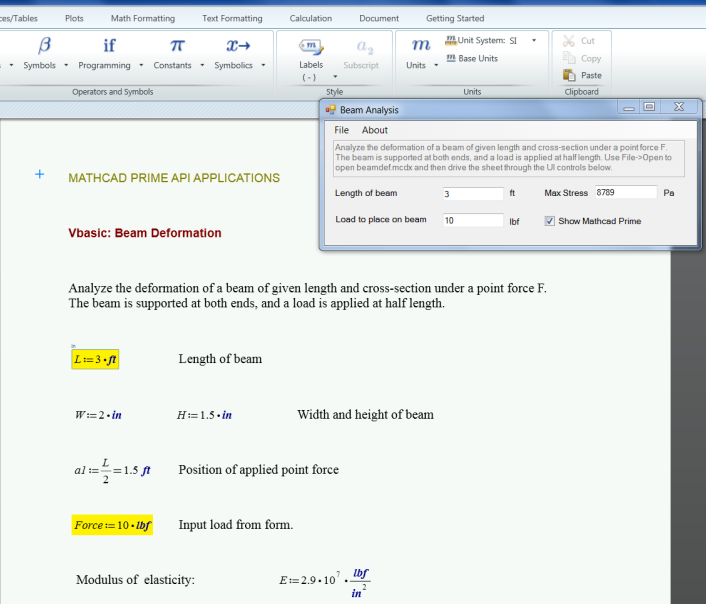
4. 開いているワークシートで、Beamlength と Force の定義が含まれている 2 つの領域が入力として指定されていることを確認します。
5. 「Beam Analysis」ダイアログウィンドウで、「Length of beam」テキストボックスと「Load to place on beam」テキストボックスに値を入力します。
6. 「Calculate Stress」をクリックして、データをワークシートに送信します。
7. ワークシートで、「Beam Analysis」ダイアログウィンドウで指定した値が 2 つの入力領域 Beamlength および Force に表示されていることを確認します。
8. ワークシートの一番下までスクロールし、Smax の新しい値を確認します。この値は「Beam Analysis」ダイアログウィンドウに返送され、「Max Stress」フィールドに表示されます。
9. PTC Mathcad Prime の表示を切り替えるには、「Show Mathcad Prime」チェックボックスをオンまたはオフにします。
10. リストボックスを使用して「Length of beam」と「Load to place on beam」のどちらかまたは両方に対して別の単位を選択し、「Calculate Stress」をクリックします。
11. 手順 7 と 8 を繰り返し、新しく指定した単位が 2 つの入力領域に表示されており、Smax の新しい値が「Beam Analysis」ダイアログウィンドウの「Max Stress」フィールドに表示されていることを確認します。「Max Stress」の値は Pa (パスカル) 単位で維持されます。
12. さまざまな値と単位の組み合わせを選択し、計算が常に「Max Stress」の値を返すことを確認します。
13. PTC Mathcad Prime で > の順にクリックしてから、「Beam Analysis」ダイアログウィンドウで > の順にクリックします。