例 3: MS Dev Studio VB.NET
この例は、PTC Mathcad Prime API を使用して、いくつかの基本的なメソッドとプロパティの使用方法を練習し、イベントを有効にする方法を示す VB.NET アプリケーションです。
コードには 2 つの主要な部分があります。
• Form1.vb によってユーザーインタフェースが構築され、VB ユーザーインタフェースのコールバックが実装されます。
• class1.vb は、イベント発生時に行う処理を PTC Mathcad Prime に指示する MathcadPrimeComEvents2 クラスのメソッドを実装します。
Form1クラスルーチンによって Button1_C が呼び出されます。このコールバックによって MathcadPrimeApplication3 および MathcadPrimeComEvents2 オブジェクトが作成されます。これらの PTC Mathcad Prime オブジェクトは API の一部であり、これらが "new" で作成する 2 つのオブジェクトです。VB では ApplicationCreator() を作成することに注意してください。
MathcadPrimeComEvents2 オブジェクトを作成した後、OnExit や OnWorksheetClosed などのイベント発生時の処理に応じてメソッドを実装できます。イベントは合計で 8 つあります。
1. VB.NET で例をダウンロードします。
2. この例を実行するには、MathcadAutomation.exe を実行します。「VB Win 64 Application」ダイアログウィンドウが開きます。
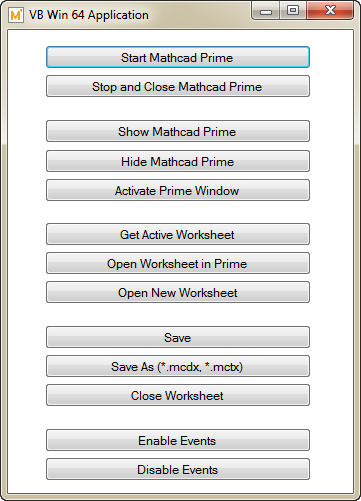
3. 「Start Mathcad Prime」をクリックし、PTC Mathcad Prime が開くまで待ちます。
4. 「Show Mathcad Prime」をクリックして、PTC Mathcad Prime を前面に表示します。
5. 「Hide Mathcad Prime」をクリックして、PTC Mathcad Prime を非表示にします。
6. 「Open Worksheet in Prime」をクリックします。「Open」ダイアログウィンドウが開きます。test.mcdx を選択し、「Open」をクリックします。
デフォルトでは、以下のイベントが有効になっています。これらを無効にするには、「Disable Events」をクリックします。 |
「Save As」をクリックし、別の名前でワークシートを保存します。「MathcadAutomation」ダイアログウィンドウが開き、ワークシートの名前が変更されたことを通知します。このダイアログウィンドウを閉じます。新しい「MathcadAutomation」ダイアログウィンドウが開き、「Save As」イベントが発生したことを通知します。このダイアログウィンドウを閉じます。
8. 「Open New Worksheet」をクリックし、Untitled-n というタイトルの新規ワークシートが開くことを確認します。「Get Active Worksheet」をクリックします。タイトルのないワークシートのタブをクリックしてアクティブにします。
9. このタイトルのないワークシートではなく以前に保存したワークシートを閉じるには、「Close Worksheet」をクリックします。「MathcadAutomation」ダイアログウィンドウが開き、ワークシートが閉じたことを通知し、その完全なパスを表示します。このダイアログウィンドウを閉じます。
10. 「Close Worksheet」をクリックし、最後に開いたワークシートが閉じることを確認します。「MathcadAutomation」ダイアログウィンドウが開き、どのワークシートが閉じたかを通知します。このダイアログウィンドウを閉じます。
11. PTC Mathcad Prime を閉じるには、「Stop and Close Mathcad Prime」をクリックします。