Pour afficher ou masquer le quadrillage des axes
Insérez un composant graphique, définissez les expressions X et Y, tracez la courbe, puis double-cliquez sur la section de tracé pour ouvrir l'application PTC Mathcad Chart.
Le graphique suivant s'affiche dans la section graphique :
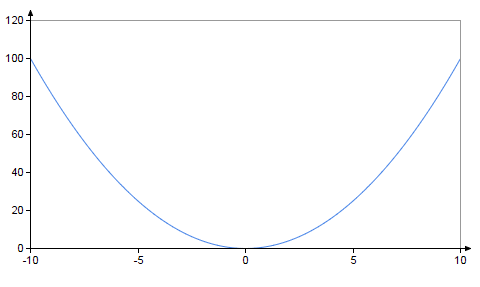
Pour afficher ou masquer le quadrillage à l'aide de modèles de ruban
1. Dans le ruban, cliquez sur l'onglet Axes.
Le groupe Styles d'axe affiche le modèle par défaut Styles d'axe : Linéaire des Styles d'axe qui ne contient aucun quadrillage :

2. Cliquez sur le Styles d'axe : Quadrillage X pour afficher le quadrillage X.
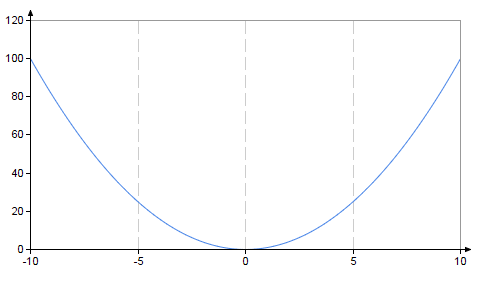
3. Cliquez sur chacun des autres modèles pour appliquer l'un de ces autres quadrillages :
◦ Styles d'axe : Quadrillage Y pour afficher le quadrillage Y
◦ Styles d'axe : Quadrillage X et Y pour afficher le quadrillage X et Y
◦ Styles d'axe : Aucun axe pour masquer les axes
◦ Styles d'axe : Linéaire/Log pour afficher le quadrillage linéaire/logarithmique
◦ Styles d'axe : Log/Linéaire pour afficher le quadrillage logarithmique/linéaire
◦ Styles d'axe : Log/Log pour afficher le quadrillage Log/Log
4. Pour masquer le quadrillage, cliquez sur le modèle par défaut.
Pour mettre en forme le quadrillage sur la barre latérale
Vous pouvez mettre en forme la couleur de quadrillage de l'axe X, le style et l'épaisseur.
1. Cliquez sur l'icône X  , puis sur l'onglet Quadrillage.
, puis sur l'onglet Quadrillage.
 , puis sur l'onglet Quadrillage.
, puis sur l'onglet Quadrillage.2. Cochez la case Quadrillage de l'axe X, puis spécifiez les options Couleur, Style et Epaisseur.
Par exemple, le graphique ci-dessous indique la couleur de quadrillage de l'axe X en rouge, le style d'une ligne en pointillés et l'épaisseur de la largeur de la ligne 3 :
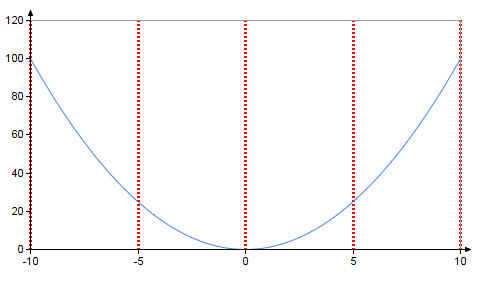
Pour restaurer les paramètres de mise en forme du Quadrillage de l'axe X, cliquez sur l'icône de suppression de mise en forme  .
.
 .
.Utilisez la même procédure pour mettre en forme le quadrillage de l'axe Y.