Exemple : Modification d'un composant Excel
|
|
Vous ne pouvez pas copier les expressions de cet exemple.
|
1. Définissez une matrice unité 5 x 5.
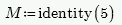
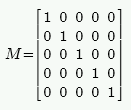
2. Appuyez sur Ctrl+Maj+E pour insérer un composant Excel vierge.
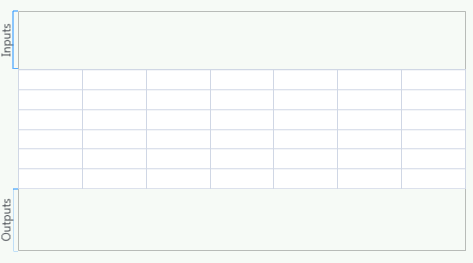
3. Affectez la matrice M au composant Excel, en plaçant le premier élément de la matrice dans la première cellule Excel A1.
Si vous faites référence à la feuille 1, il n'est pas nécessaire de mentionner le numéro de feuille. |
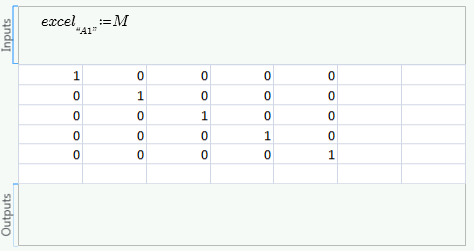
En plus de saisir des données, vous pouvez également copier des données depuis un fichier Excel externe et le coller dans le composant Excel. |
4. Double-cliquez sur la table de composants Excel, puis définissez la valeur de la cellule F1 sur 999 dans l'application Excel.
5. Appuyez sur Ctrl+S et fermez la fenêtre Excel. La cellule F1 est définie sur 999.
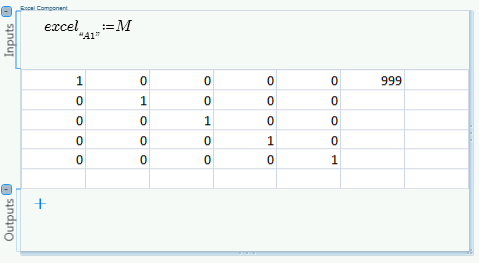
6. Double-cliquez sur la table de composants Excel, définissez la valeur de la cellule A1 sur 999 dans l'application Excel et appuyez sur Ctrl+S. La cellule A1 prend la valeur 999.
7. Fermez la fenêtre Excel. La valeur de la cellule A1 est à nouveau 1 car l'expression d'entrée écrase tout ce qui se trouve dans Excel.
8. Ajoutez une expression de sortie qui affecte la valeur des cellules E1-F2 sur une variable x.
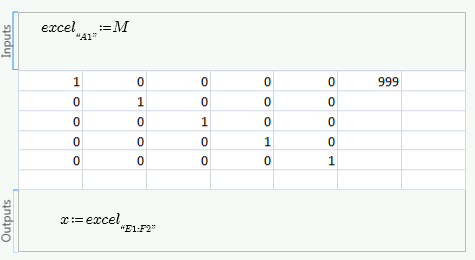
9. Evaluez x.

Les cellules vides dans Excel sont affectées aux variables d'un document PTC Mathcad avec la valeur 0.
10. Définissez la valeur de la cellule A2 sur 111.
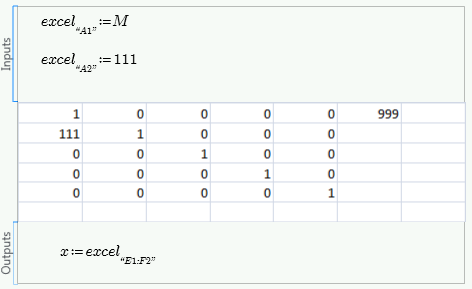
11. Modifiez l'ordre des deux variables d'entrée.
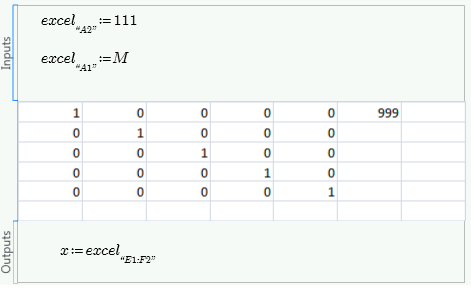
Désormais, la valeur de la cellule A2 reflète M car cette affectation se produit après que 111 ait été affecté à A2.
12. Définissez la valeur de la cellule F1 sur NaN.
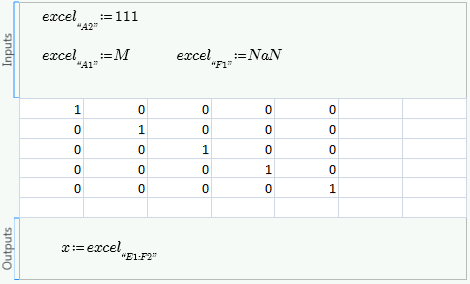
Lorsque vous affectez NaN à une cellule, elle devient une cellule vierge.