Task 2–2: Editing an Equation
1. To edit the equation you entered in the previous task, you must activate its math region. Click the region. A dashed-line rectangle appears around the activated region:
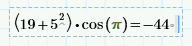
For formatting a region, it is enough to select it. Click your worksheet and drag the pointer across the region. A dark-gray rectangle expands around the selected region: 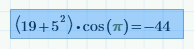 |
2. Click the addition operator. The operator is now blue, and both of its operands, the math terms 19 and 52, are grouped.
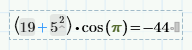
3. To replace the addition operator with the square root and nth root operator, type \ (backslash) and then press Enter. The result is automatically recalculated.
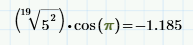
4. To delete or replace the root expression, double-click the nth root operator, and press Backspace or Delete.
5. To undo the delete operation, press Ctrl+Z.
6. You no longer need the parentheses around the first term. You can select one of the parentheses and then press Delete or Backspace. Both of the parentheses are deleted at once. Click outside the math region. The result is automatically recalculated.
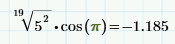
7. Practice moving the cursor around and in and out of the math region by pressing the Arrow keys, Ctrl+Arrow keys, or the Home and End keys. Finish on the exponentiation operator ^.
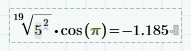
8. To delete the exponentiation operator, press Backspace or Delete. The 5 and the 2 become one integer. Click outside the math region. The result is automatically recalculated.
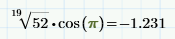
When you delete an operator, the outcome depends on the operator and on the operands. For more information refer to the Operators book in the Help.
9. To group the cosine function and its argument, drag the pointer over cos(π).
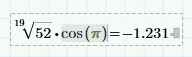
10. To insert the integral operator, press Ctrl+Shift+I. The operator appears with 3 additional placeholders that are highlighted in blue:
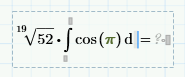
11. Move the cursor to the lower and the upper limit placeholders for the integral operator, and type a lower limit of 0 and an upper limit of 0.5π of integration, respectively.
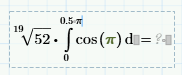
12. Delete the cosine function argument, π, and replace it with another Greek letter, such as α. Type the Roman letter a and then press Ctrl+G. For a list of symbols, on the Math tab, in the Operators and Symbols group, click Symbols.
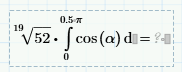
Place the cursor next to the cosine function argument α and ensure that on the Math tab, in the Style group, Labels is set to ( - ).
Task 3–2 describes how to use labels. |
13. To define the variable of integration, in the remaining placeholder, type the Greek letter α. Click outside the math region. The result is automatically recalculated.
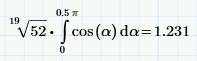
14. To insert the division operator, place the cursor to the left of 52 and then type / (slash). A division bar appears with a placeholder above it.
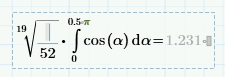
15. In the placeholder, type 1 and then press Enter.
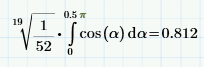
16. To group the math terms of the equation, drag the cursor from left to right:
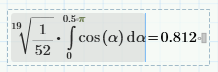
17. Type /. A division bar appears with a placeholder below it.
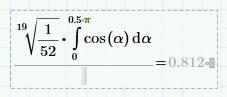
18. In the placeholder, type 2 and then press Enter.
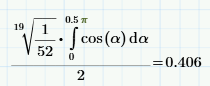
Notice how the position of the cursor influences the outcome. In step 14, you placed the cursor to the left of 52. Then when you inserted the division operator, 52 became the denominator. In step 16, you placed the cursor to the right of the group. Then when you inserted the division operator, the group became the numerator.
Practice
Before moving on to the next exercise, enter and evaluate the following equation:
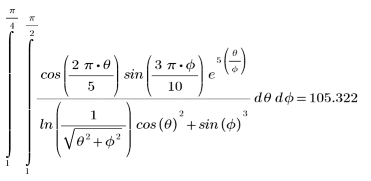
You can type 2 and π without inserting the multiplication operator. PTC Mathcad recognizes an implied multiplication and it automatically inserts the scaling operator between the two terms. However, PTC Mathcad identifies πθ as a single variable. You must first insert π, then insert the multiplication operator or the scaling operator, and finally insert θ. |