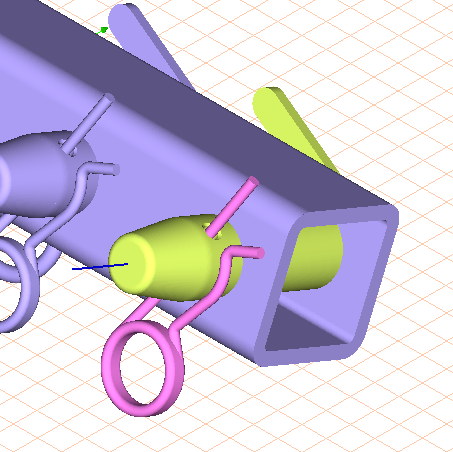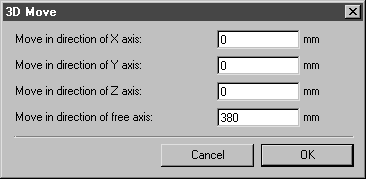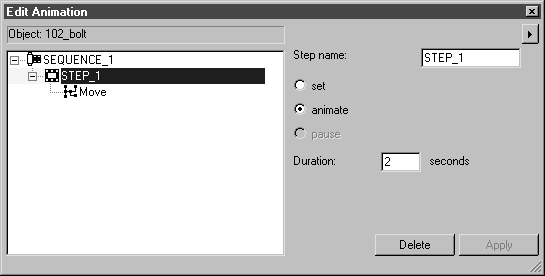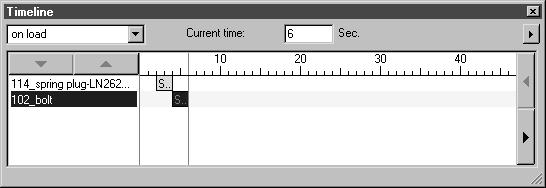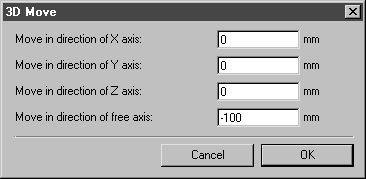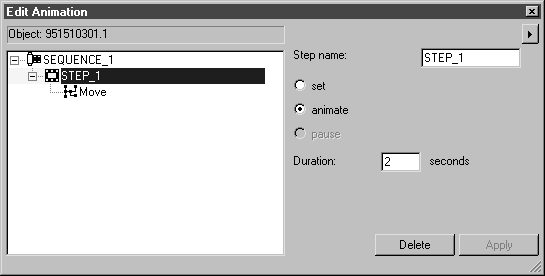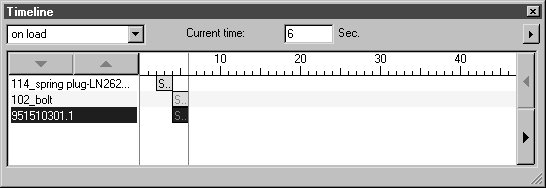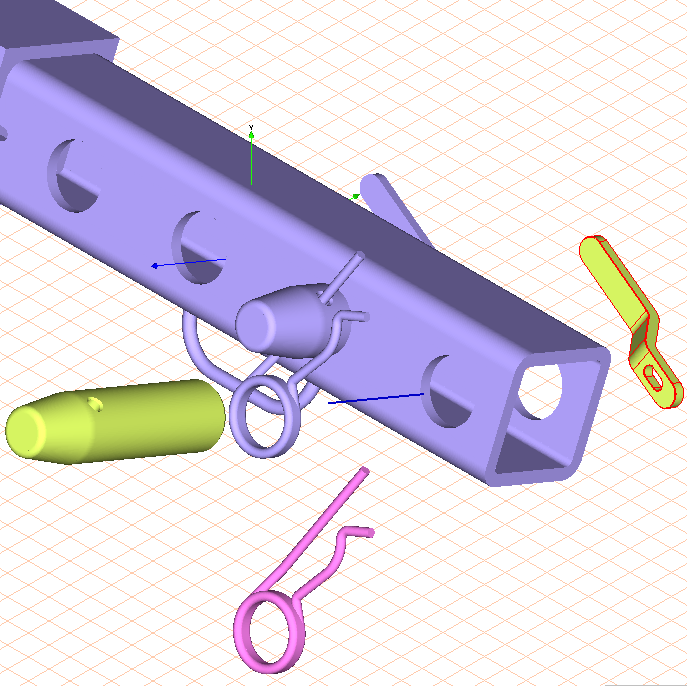練習 1︰零件拆解的動畫
1. 從安裝資料夾的 \Tutorial\Tutorial CADprocess 資料夾中開啟 Arbortext-IsoDraw-install-pathsupport_ani0.idr 檔案。將檔案另存為 support_ani1.idr。
|
|
在建立動畫前,確定已建立每個所使用物件的物件資訊,是很重要的。已將物件資訊指派給已針對此練習做了準備的 support_ani0.idr 檔案中的所有物件。
|
螢幕中顯示的工程圖將與「彩現」顯示模式中的圖所示的內容一致。要製成動畫的三個零件以特殊的顏色進行描繪。彈簧插頭為洋紅色、螺栓及拉桿為黃色。
第一個步驟是從螺栓中移除彈簧插頭。然後會將螺栓從支架的前方取出。會同時移除支架後方的拉桿。這些是要在動畫中實行的拆解步驟。
由於彈簧插頭的移動軸位於座標軸以外,因此必須建立自由移動軸。在此練習中,兩個自由軸穿過了螺栓中鏜孔的中心點及彈簧插頭直徑的中心點。
| 使用「編輯動畫」指令編輯動畫時,將無法選取自由軸。如果動畫需要自由軸,必須事先定義。 |
2. 按一下
「3D 選取軸 (依據路徑)」
的符號。
軸選取器符號會顯示在游標旁。
3. 繪製區必須放大才能確保可以精確地按一下插頭直徑的輪廓。
按住 CTRL+ALT 鍵。
游標會變更為含加號的放大鏡。
4. 在彈簧插頭區域中連按兩下滑鼠。
現在繪製的彈簧插頭會更大。
5. 使用游標按一下彈簧插頭上端直徑的輪廓。
按一下後,Arbortext IsoDraw CADprocess 會建立自由軸。在中央會顯示對已按過之曲面成垂直的一條藍線。現在自由軸是活動的。此圖描繪的是含自由軸的工程圖部分。
6. 選取 > 選單來開啟物件視窗。
物件視窗會以工程圖頁面上的檔案名稱來顯示。
7. 按住 CTRL 鍵,按一下 support_ani1.idr 檔案名稱前面的 + 符號。
會顯示所有包含在檔案中的物件。
8. 選取物件視窗中「名稱」旁邊的按鈕。
現在會如下所示顯示「物件」視窗。
9. 選取 > 選單。
會顯示「編輯動畫」 與「時間表」對話方塊。「編輯動畫」與「時間表」對話方塊不包含任何項目。「時間表」視窗中的目前時間的時間表指示 0。
10. 按一下物件視窗中最上方的項目 114_spring plug...。
會選取彈簧插頭 (114_spring_plug...)。
11. 動畫的第一個步驟涉及往下拉動 (移動) 彈簧插頭,將其從螺栓中拉出。
選取 > > 選單。
將會出現以下對話方塊。
彈簧插頭會沿使用中的自由軸移動。
12. 在「沿自由軸移動」 旁輸入值 -150。按一下「確定」 來確認設定。
此值確保插頭移動後與其他零件之間保持足夠的距離。
現在會如下所示顯示「編輯動畫」 與「時間表」對話方塊。
在「編輯動畫」對話方塊中,動畫物件的名稱 – 114_spring…– 會顯示於視窗上方的欄位中。在這之下是包含第一步的第一序列的項目。此步驟包含動作「移動」。
動畫物件的名稱也會顯示於「時間表」視窗。目前時間的時間表指示 2,因為動作設定為持續 2 秒。會以含紅色 S 的列來描繪此序列。
在工程圖中,現在會在彈簧插頭移動後的位置描繪彈簧插頭。
如果您看一下物件視窗中的 114_spring plug… 項目,您將會注意到項目後面有動畫的筆符號。
13. 播放時,動畫會延遲 2 秒才開始播放。必須逐一設定序列的開始播放時間。
在「編輯動畫」 對話方塊的「序列_1」(SEQUENCE_1) 項目上按一下。
序列設定選項會顯示於對話方塊中。
14. 在「開始」 旁的窗格中輸入 2,並在「套用」 上按一下。
15. 下一個動畫步驟涉及沿適合拆解的方向移動螺栓 (102_bolt)。若要執行此操作,必須為移動的方向定義新的自由軸。
16. 若要播放動畫而不包括特定序列,請選取 「已禁用」。在圖中的各個步驟的詳細資訊會儲存,但從時間表中移除。
17. 按一下「編輯動畫」對話方塊中的關閉框結束動畫。
| Arbortext IsoDraw CADprocess 會自動儲存到目前為止已建立的動畫步驟。 |
18. 按一下
「3D 選取軸 (依據路徑)」
的符號。
軸選取器符號會顯示在游標旁。
19. 使用游標按一下螺栓上方直徑的輪廓。
按一下後,Arbortext IsoDraw CADprocess 會建立自由軸。在中央會顯示對已按過之曲面成垂直的一條藍線。現在自由軸是活動的。此圖描繪的是含自由軸的工程圖部分。
20. 再次選取 > 選單。
會顯示「編輯動畫」 與「時間表」對話方塊。「編輯動畫」 對話方塊顯示時沒有項目。「時間表」 視窗中的目前時間時間表指示 4。這是時間表中彈簧插頭動畫結束的點。這也是時間表中螺栓動畫開始的點。因此會相應地設定選取的時間。
21. 按一下位於物件視窗清單下部的 102_bolt 項目。
會選取螺栓 (102_bolt)。
22. 動畫步驟的目的是往前拉動 (移動) 螺栓,將其拉出管子 (101_tube)。
選取 > > 選單。
將會出現以下對話方塊。
螺栓會沿使用中的自由軸移動。
23. 在「沿自由軸移動」 旁輸入值 380。按一下「確定」 來確認設定。
此值確保螺栓移動後與其他零件之間保持足夠的距離。
現在會如下所示顯示「編輯動畫」 與「時間表」對話方塊。
在「編輯動畫」 對話方塊中,動畫物件的名稱 102_bolt... 會顯示在視窗上方的欄位中。在這之下是包含第一步的第一序列的項目。此步驟包含動作「移動」。
動畫物件的名稱也會顯示於「時間表」視窗。目前時間的時間表表示的是 6,因為動作從目前時間 4 (秒) 開始,且已設定為持續 2 秒。會以含紅色 S 的列來描繪此序列。
在工程圖中,現在會在螺栓移動後的位置描繪螺栓。彈簧插頭也會在其拆解位置進行描繪,因為此動畫已執行完畢。
如果您看一下物件視窗中的 102_bolt 項目,您將會注意到該項目後面有動畫的筆符號。
24. 仍要移至其拆解位置的最後一個零件是拉桿 (9515103301.1)。拉桿沿著與螺栓相同的軸移動。現在自由軸仍然是活動的。
在動畫中,拉桿隨著螺栓進行移動。若要執行此操作,必須將動畫開始的目前時間設定為與螺栓動畫的開始時間相同。螺栓動畫於 4 秒後開始。
在「時間表」對話方塊中將時間表移至 4 或在「目前時間」旁邊輸入 4。
25. 按一下已在物件視窗中製成動畫的螺栓 (102_bolt) 底下的 9515103301.1 項目。
會選取拉桿 (9515103301.1)。
26. 動畫步驟涉及向後移動拉桿,使其遠離管子 (101_tube)。
選取 > > 選單。
將會出現以下對話方塊。
拉桿會沿使用中的自由軸移動。
27. 在「沿自由軸移動」旁輸入值 -100。按一下「確定」 來確認設定。
此值確保拉桿移動後與其他零件之間保持足夠的距離。
現在會如下所示顯示「編輯動畫」 與「時間表」對話方塊。
在「編輯動畫」對話方塊中,動畫物件的名稱 9515103301.1 會顯示在視窗上方的欄位中。在這之下是包含第一步的第一序列的項目。此步驟包含動作「移動」。
動畫物件的名稱也會顯示於「時間表」視窗。目前時間的時間表表示的是 6,因為動作從目前時間 4 (秒) 開始,且已設定為持續 2 秒。會以含紅色 S 的列來描繪此序列。
在工程圖中,現在會在拉桿移動後的位置描繪拉桿。彈簧插頭與螺栓也位於它們的拆解位置,因為這些動畫也已執行完畢。
如果您看一下物件視窗中的 9515103301.1 項目,您將會注意到該項目後面有動畫的筆符號。
28. 這會完成動畫。無疑地,您現在一定很想看看動畫播放時的樣子。
按一下用來建立動畫的兩個對話方塊之一的關閉框。
29. 儲存檔案。
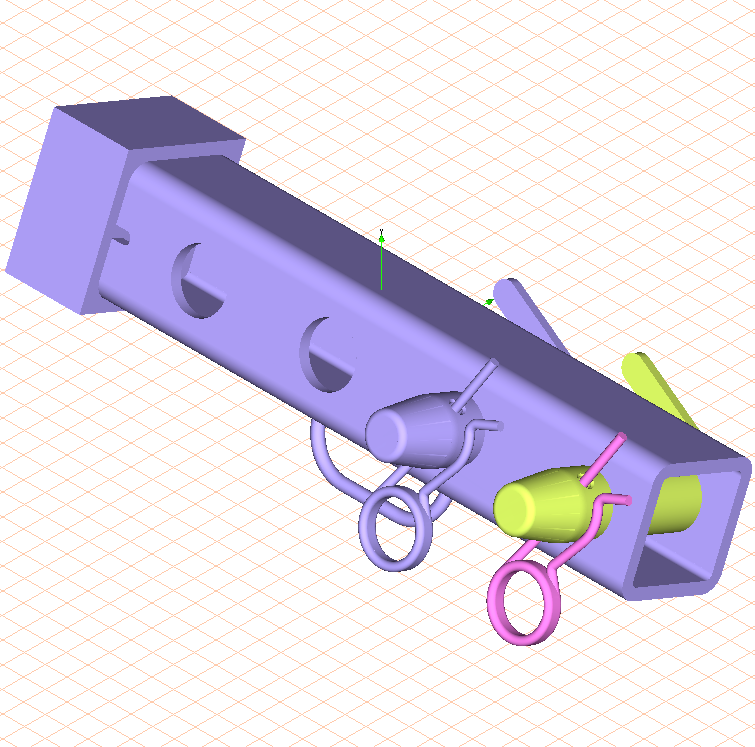
 的符號。
的符號。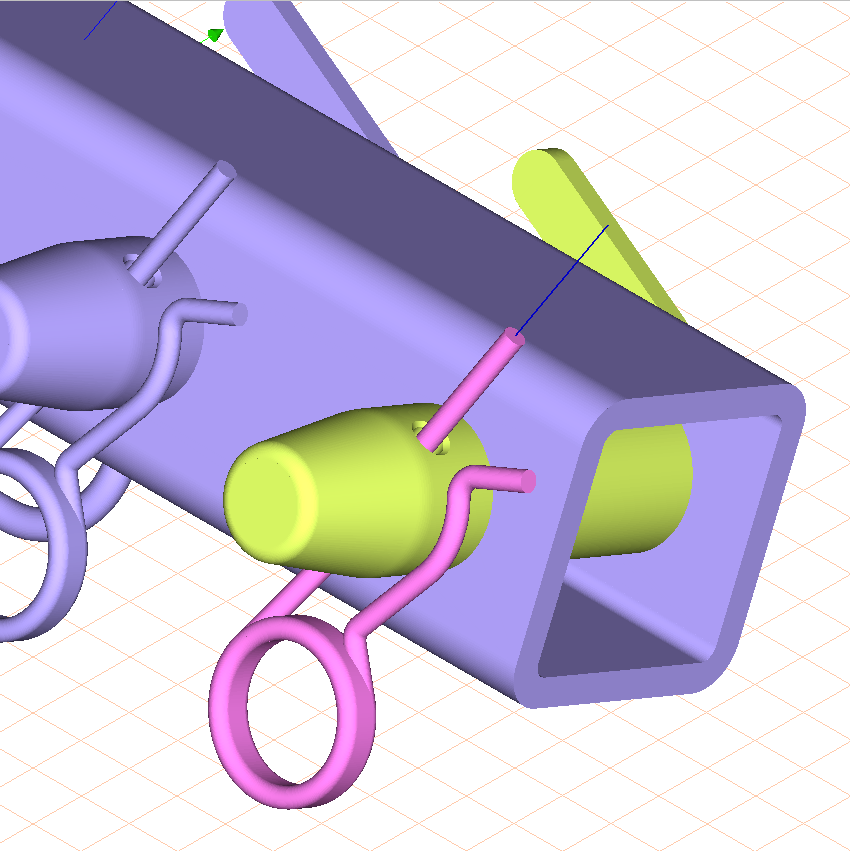
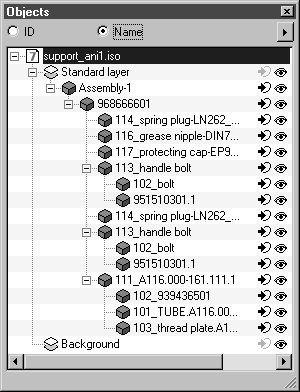
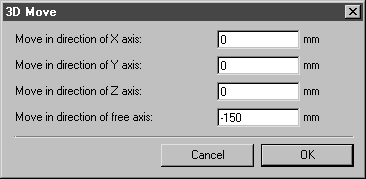
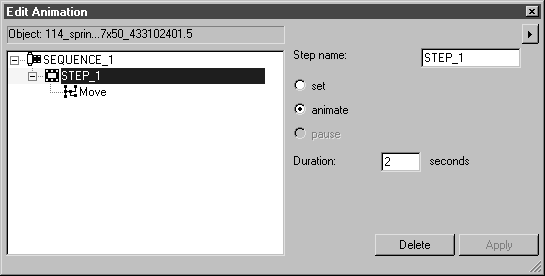
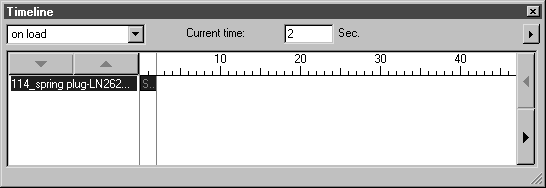
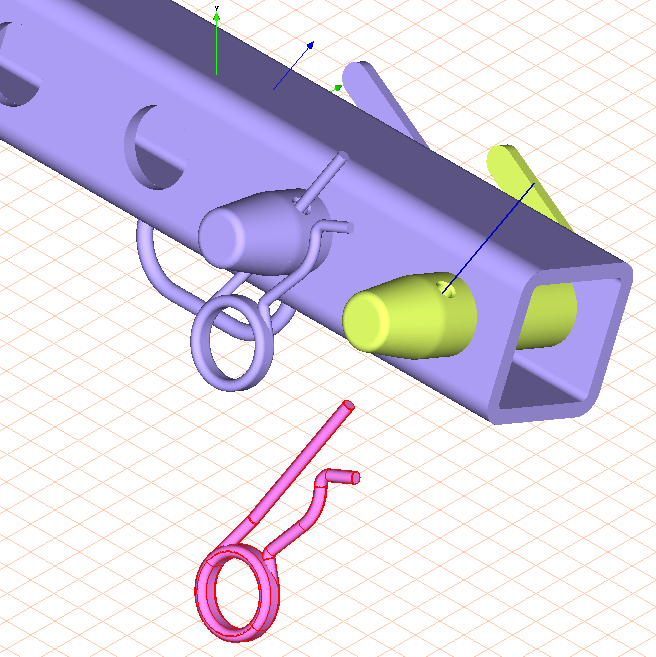
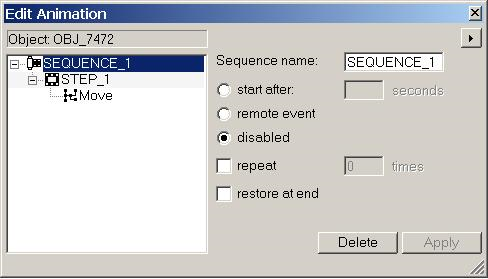
 的符號。
的符號。